Sketchup有哪些常用命令?Sketchup命令超详细解析(3)
来源:蜂巢建筑

以离原件等距的距离创建直线的副本。
工具操作
点击平面。
移动光标。
点击完成偏移操作。
Esc = 取消操作。
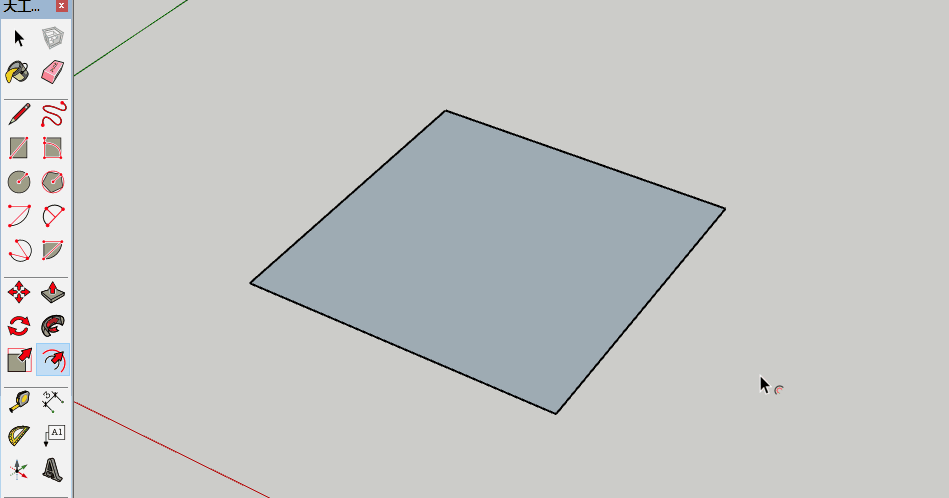
功能键
Alt = 切换允许/修剪交迭

测量距离,创建引导线、点或调整模型比例。
工具操作
点击测量的起点。
移动光标。
点击测量的终点。
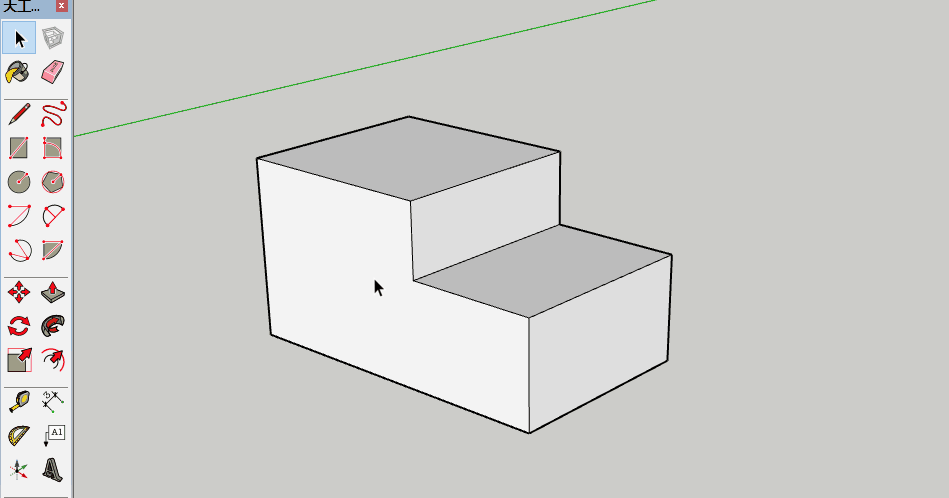
功能键
Ctrl = 切换创建引导线或参考点
Shift = 将卷尺锁定到当前的推导方向
箭头键 = 将直线锁定为具体的推导方向(上 = 蓝色,左 = 绿色,右 = 红色,下 = 平行/垂直)

设置尺寸图元位置。
工具操作
点击尺寸的起点。
移动光标。
点击尺寸的终点。
以垂直于尺寸坐标的方向移动光标。
点击固定尺寸字符串的位置。
Esc = 取消操作。
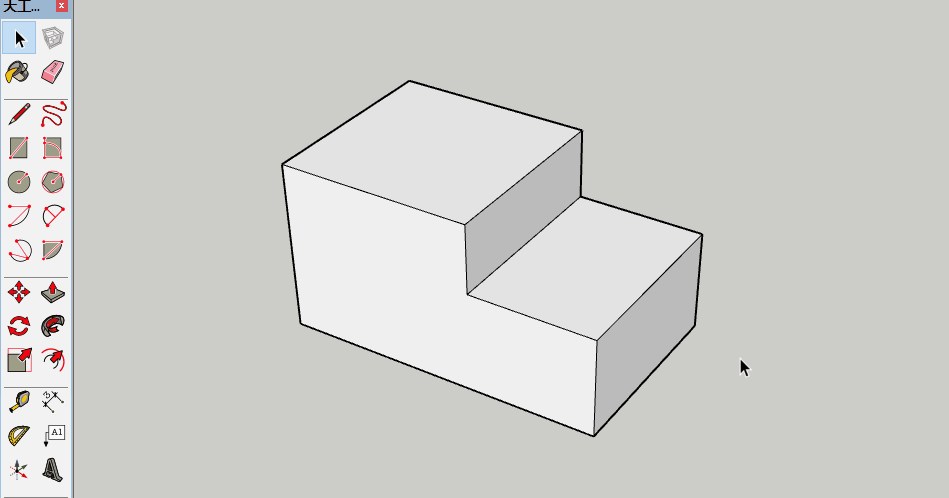

测量角度并创建有角度的构造线图元。
工具操作
将量角器中心放到角的顶点(两条直线相交处)。
点击设置顶点。视需要,可点击并拖动第一个点,以设置旋转平面。
在圆中移动光标,直到触及角的始端(其中一条直线)。
点击设置角的始端。
在圆中移动光标,直到触及角的末端(另一条直线)为止。
点击可测量角。
Esc = 取消操作。
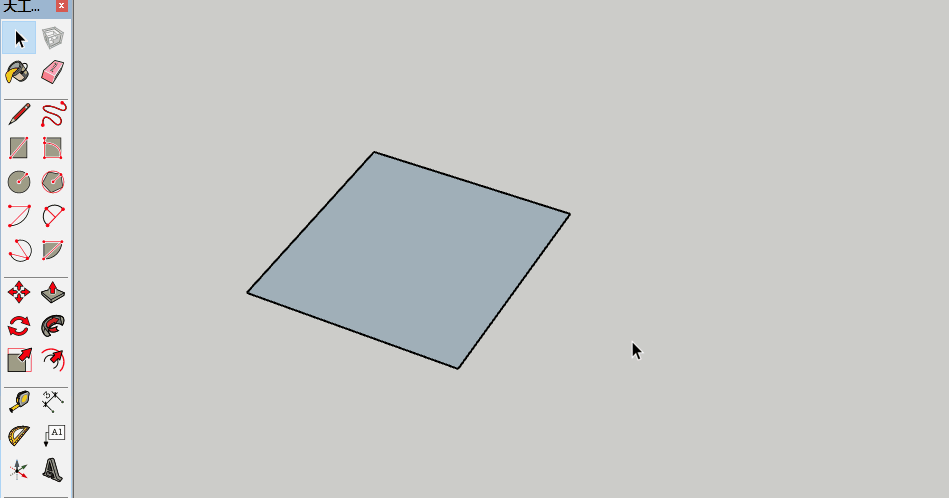
功能键
Ctrl = 切换创建构造线
按住 Shift = 锁定推导
箭头键(第一次点击之前) = 锁定量角器旋转轴线方向(上 = 蓝色,左 = 绿色,右 = 红色,下 = 平行)
箭头键(第一次点击之后) = 将绘图方向锁定为具体的推导方向(上 = 蓝色,左 = 绿色,右 = 红色,下 = 平行/垂直)

设置文字图元位置。
工具操作
点击图元以指示引线的终点(引线所指位置)。
移动光标可定位文字。
点击设定文字位置。
(可选)在文字框内点击。
(可选)在文字框中输入文字。
点击文字框外部可完成操作。
Esc = 取消操作。
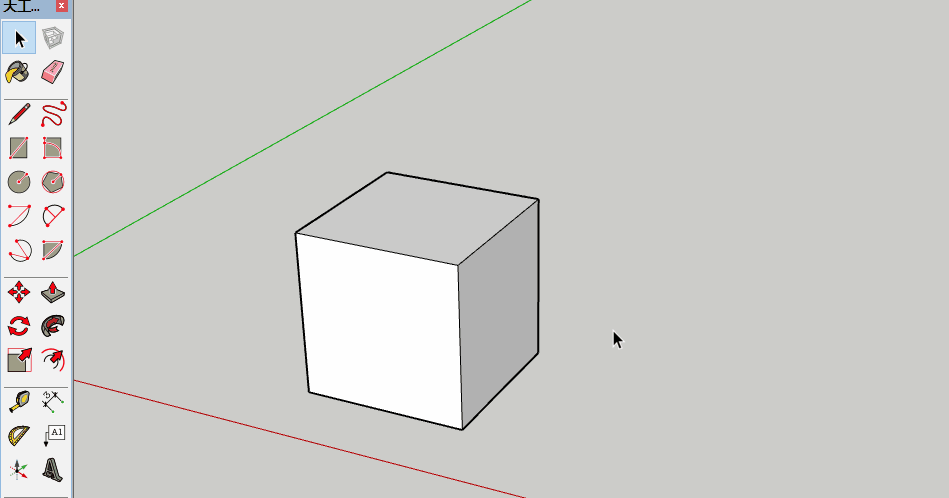

移动绘图轴或重新确定绘图轴方向。
工具操作
将光标移至绘图区中的某点作为新的原点。
点击可建立原点。
从原点移开光标以设置红轴的方向。
点击接受方向。
从原点移开光标以设置绿轴的方向。
点击接受方向。
Esc = 取消操作。
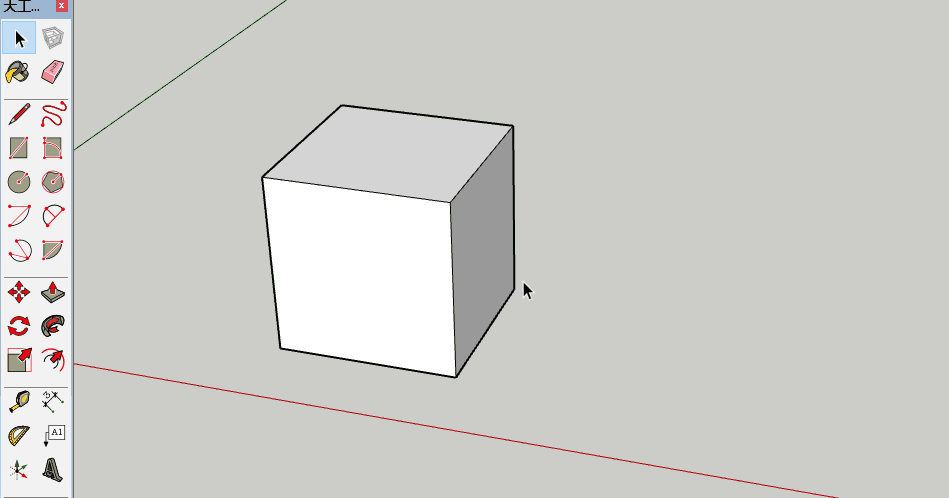
功能键
Alt = 备用轴方向

使用任意字体创建三维文字。
工具操作
在文字框中键入文字。
按“字体...”按钮并选择字体、字形、磅数和高度。
选中“填充”复选框。
选中“挤压”复选框。
按“放置”按钮。
移动光标可定位文字。
点击完成定位操作。
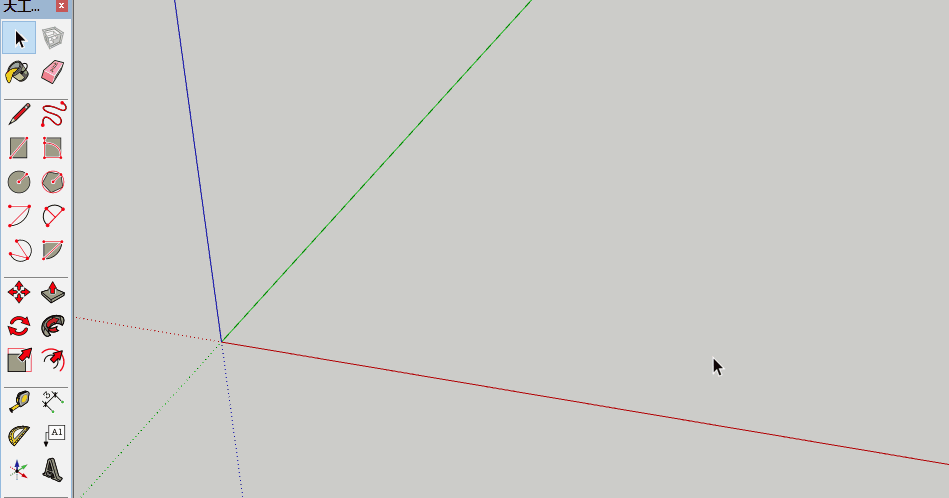

围绕模型移动相机。
工具操作
点击绘图区内任意一处。
向任意方向移动光标可绕绘图区中心转动。
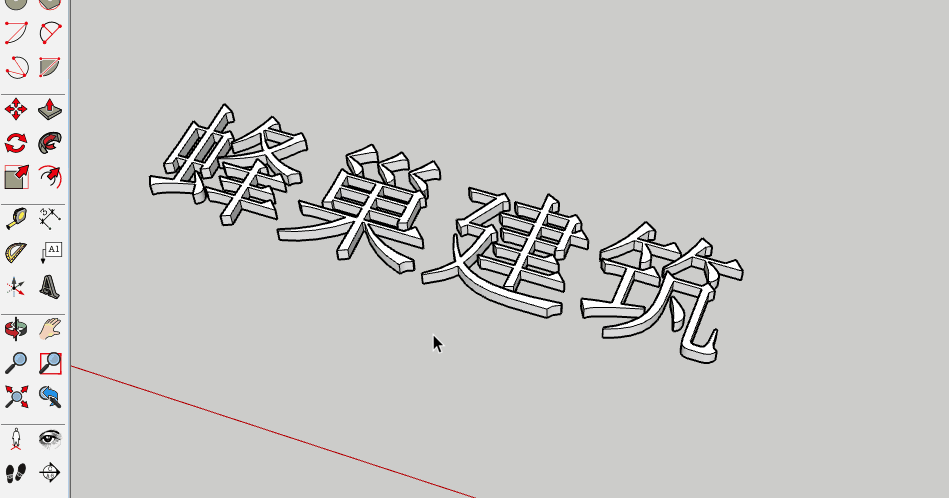
功能键
Shift = 平移工具
Ctrl = 重力悬浮(不要试图让垂直的边线向上和向下移动)

垂直或水平移动相机(即您的视角)。
工具操作
点击绘图区内任意一处。
向任意方向移动光标进行平移。
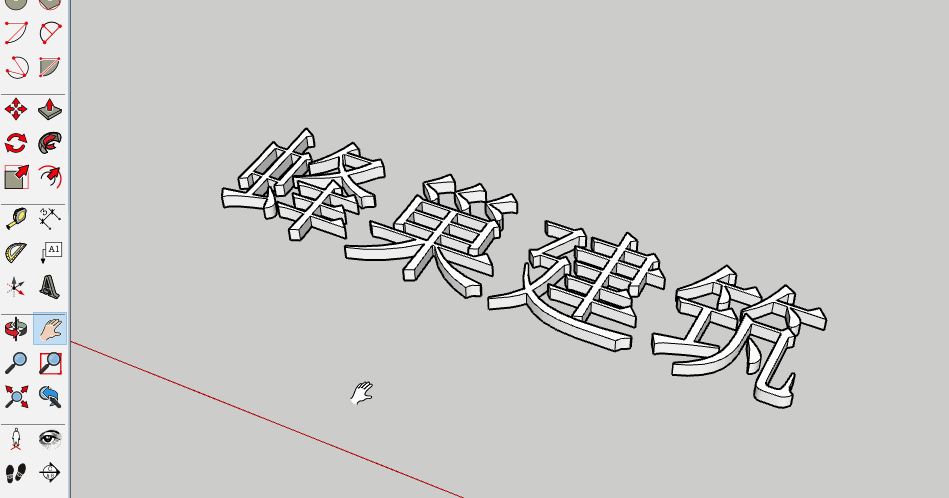
功能键
Esc = 启用以前选定的工具

将相机(即您的视角)推进或拉远。
工具操作
在绘图区中任意一处点击并按住鼠标。
向上拖动光标可以放大(靠近模型),向下拖动则可以缩小(远离模型)。

功能键
Shift = 更改视角角度
Esc = 启用以前选定的工具

使用“缩放窗口工具”放大屏幕的特定区域。
工具操作
在距离要用缩放窗口显示的图元近处,点击并按住鼠标。
按对角方向移动光标。
当所有图元都包含在缩放窗口中时释放鼠标。
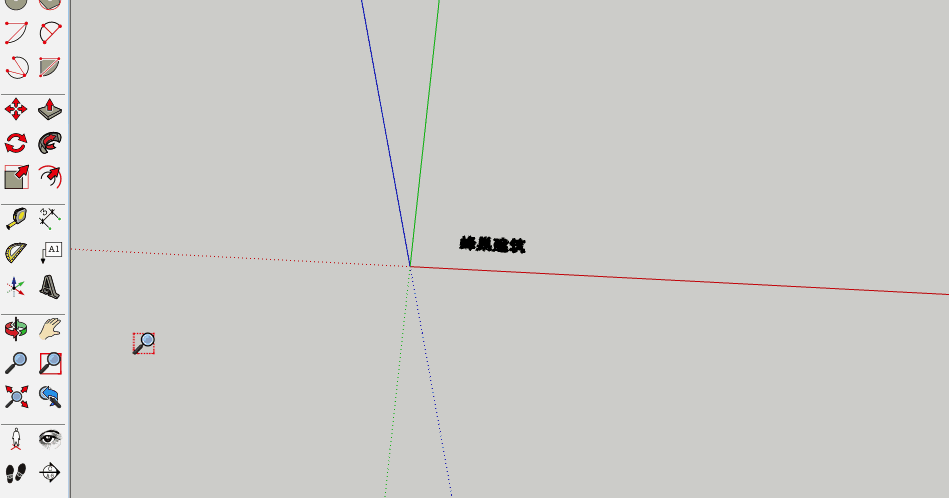
功能键
Esc = 启用以前选定的工具。

缩放相机视野以显示场景内整个模型
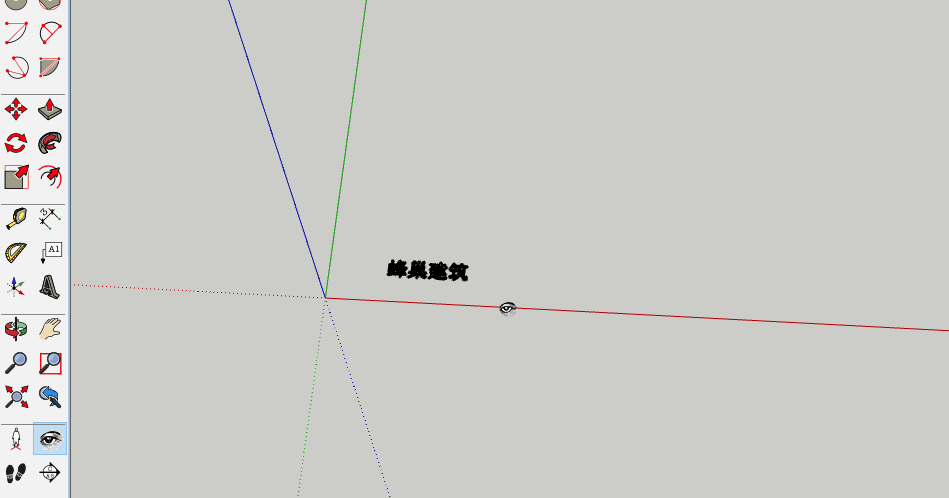

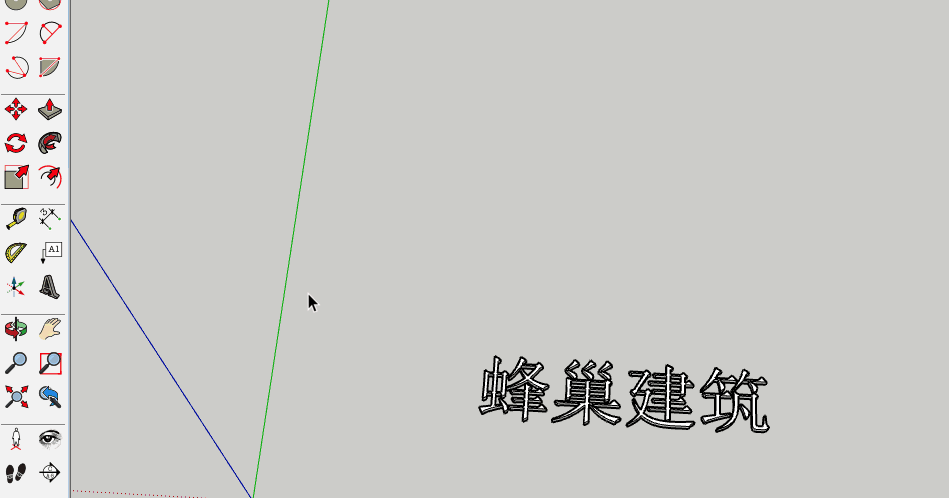

将相机(即您的视角)置于特定的视点高度以查看视线或在模型中漫游。
工具操作
点击模型中的点。相机将置于一般眼睛所在的高度上。您进入“绕轴旋转”工具中。
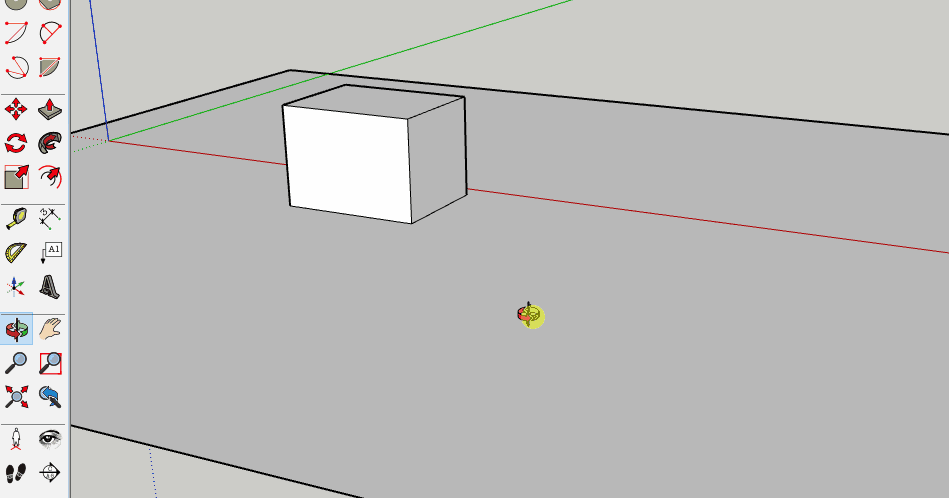

围绕固定点移动相机(即您的视角)。
工具操作
点击可开始转动。
上移或下移光标可倾斜,向右或向左移动光标可平移。
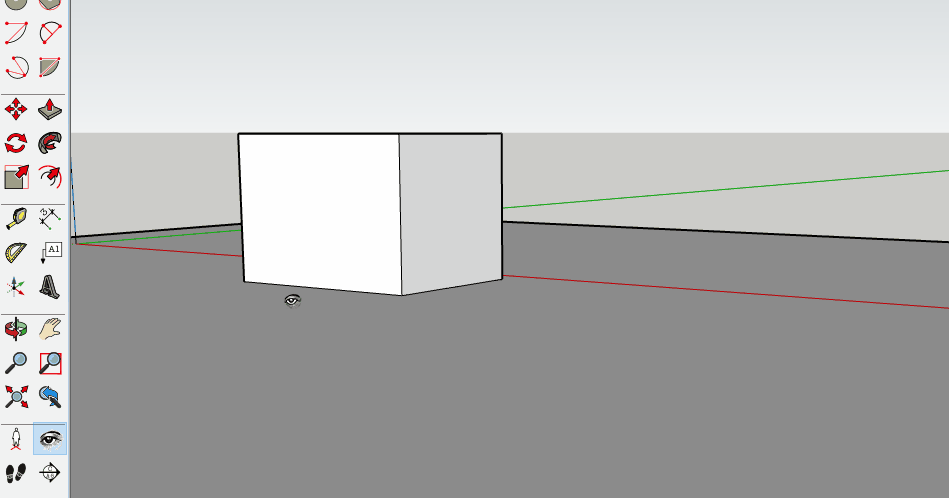

在模型中行走(漫游)。
工具操作
在绘图区中任意一处点击并按住鼠标。该位置会显示一个小加号(十字准线)。
通过上移光标(向前)、下移光标(向后)、左移光标(左转)或右移光标(右转)进行漫游。离十字准线越远,漫游得越快。
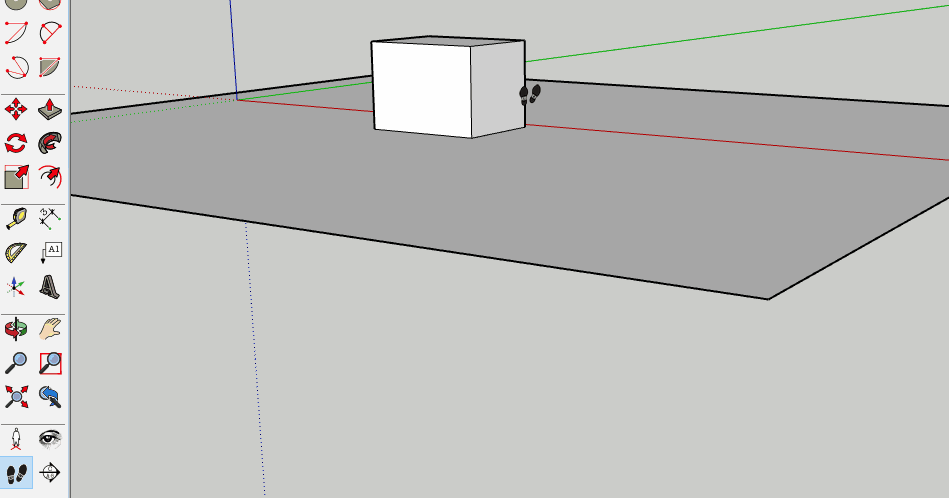
功能键
Shift = 上下移动而不是前后移动
Ctrl = 跑步而不是步行(漫游)
Alt = 在图元间漫游

创建剖面切割效果可以让您查看模型内的几何图形。
工具操作
点击要切割的面可创建剖切面图元以及由此得到的剖面切割效果。
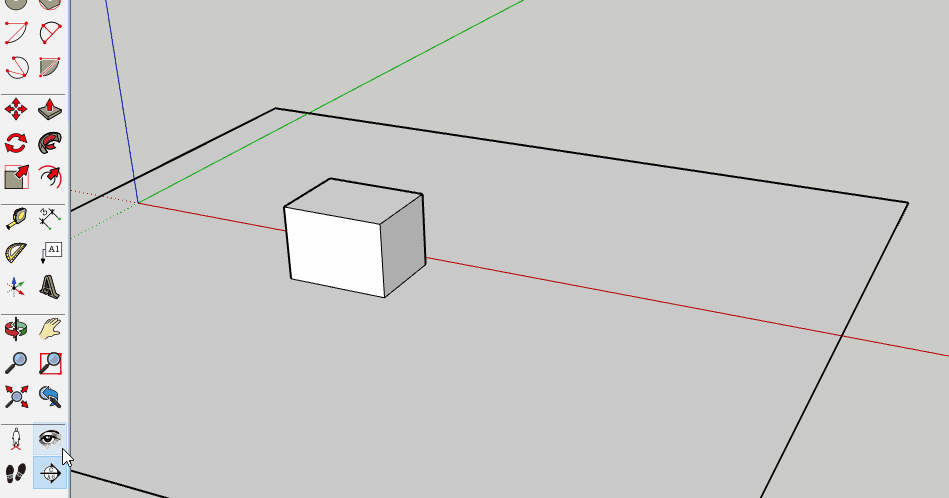
功能键
箭头键 = 锁定表面法线(上 = 蓝色,左 = 绿色,右 = 红色,下 = 平行)
Shift(第一次点击之前)= 将工具锁定到当前方向
以上就是SU常用命令的详细解析啦!
BIM技术是未来的趋势,学习、了解掌握更多BIM前言技术是大势所趋,欢迎更多BIMer加入BIM中文网大家庭(http://www.wanbim.com),一起共同探讨学习BIM技术,了解BIM应用!
相关培训