Inventor案例详解之——复制产品曲面设计夹具
本期的专题交流给大家带来的是Autodesk Inventor应用案例详解系列之一。本期主要内容分为三部分。
了解制造行业的工程师应该都知道,高质量夹具的设计能稳定地保证工件的加工质量,提升生产效率,降低生产成本。本次案例详解的主题来源是某客户需要为某塑料产品设计相应的夹具,夹具要完成该产品的装夹、传送等。设计要点之一是需要该夹具的表面与产品的曲面形状完全贴合,也就是说夹具的接触面应与塑料产品表面完全一致。为了满足夹具在相关方面的设计需求,接下来对这个案例的实现进行详细解读。
本案例应用需要熟练使用的Inventor主要功能至少包括:①零件的复制对象、②曲面的缝合/修剪、③曲面的边界嵌片、④投影几何图元、⑤曲面的替换面、⑥零件的拉伸、⑦零件的装配。
本案例演示的产品模型如下图所示。设计的夹具部分曲面需要该复制产品的顶部表面。

设计过程分为三个阶段,①复制产品顶部曲面,②调整曲面,③利用曲面生成夹具。
第一阶段:复制产品顶部曲面。【把产品的接触面复制到夹具模型中】
Step1:在inventor启动界面→新建部件。单击“保存”→文件名为“夹具部件”,在“装配”选项卡→“零部件”面板上选择“放置”该产品模型。右键→在环形菜单栏中选择“在原点处固定放置”。
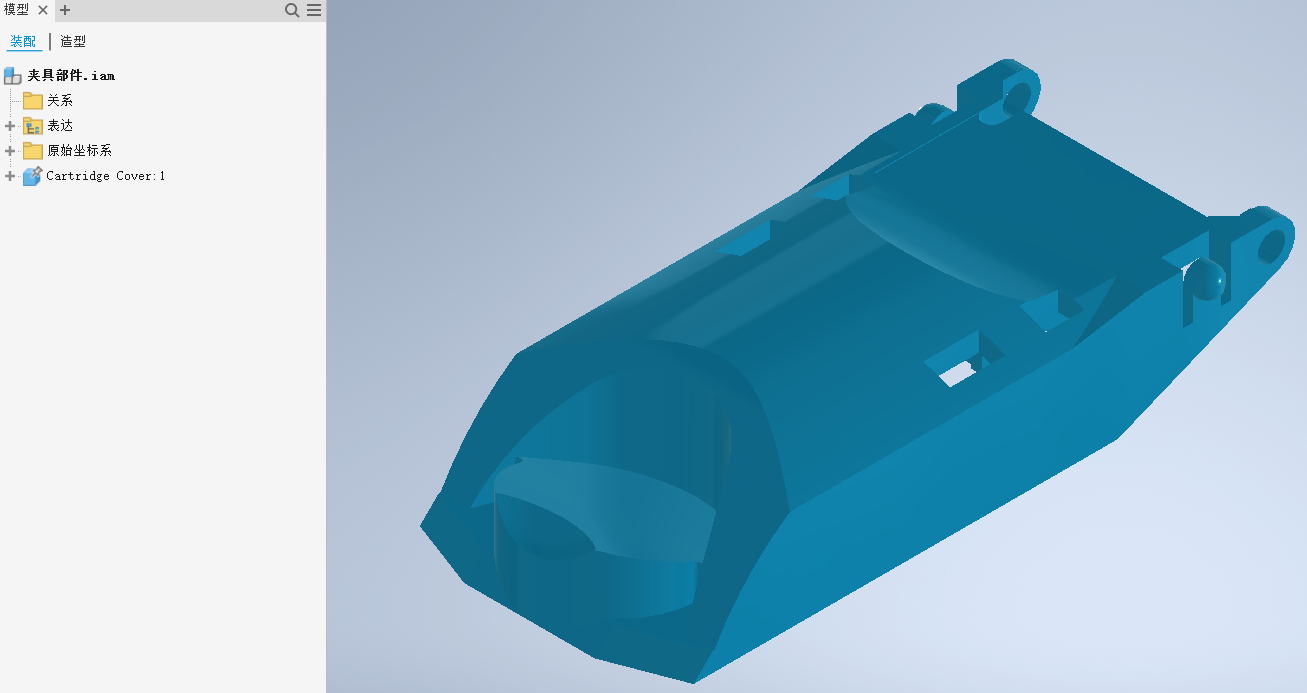
Step2:“装配”选项卡→选择“创建零部件”,新零部件名称输入“夹具”(空模型)。单击确定。
Step3:在左侧浏览器中,选择夹具零件右键→选择“编辑”。此时夹具模型被激活。
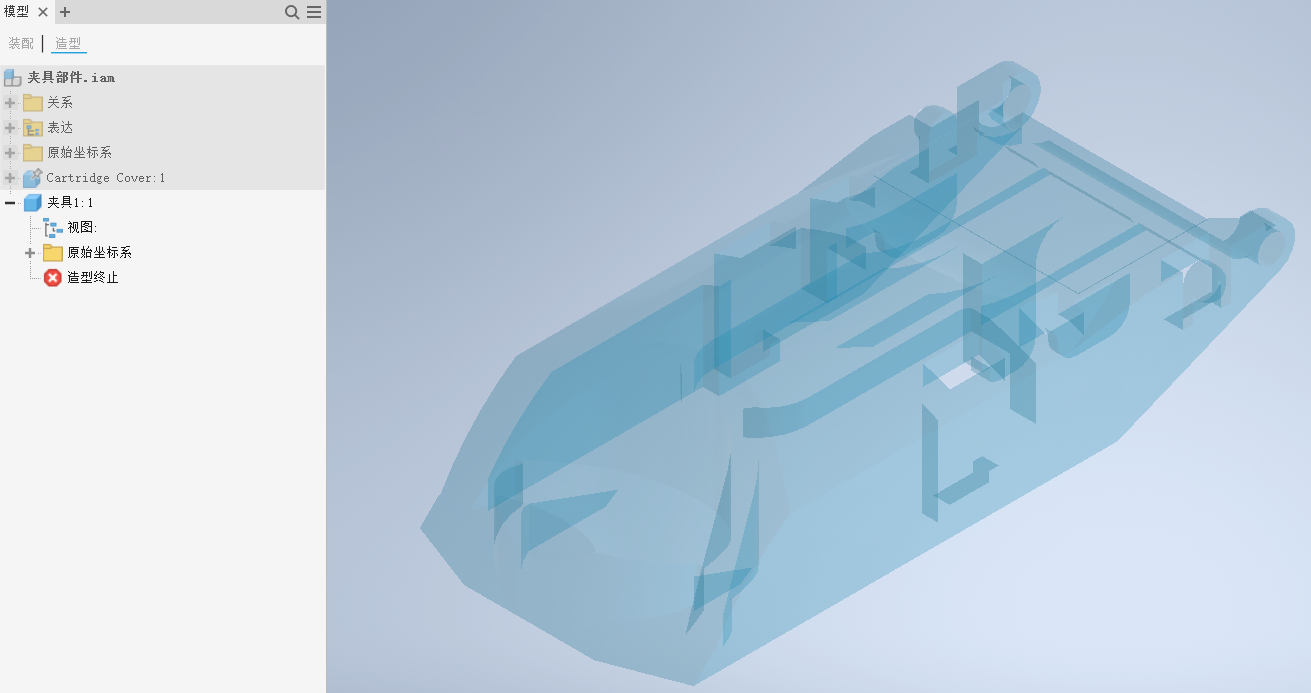
Step4:在“三维模型”选项卡上,选择“修改”面板→“复制对象”,弹出特性面板在“输入几何图元”,选择产品的曲面,单击确定。到此完成了产品接触面的复制。
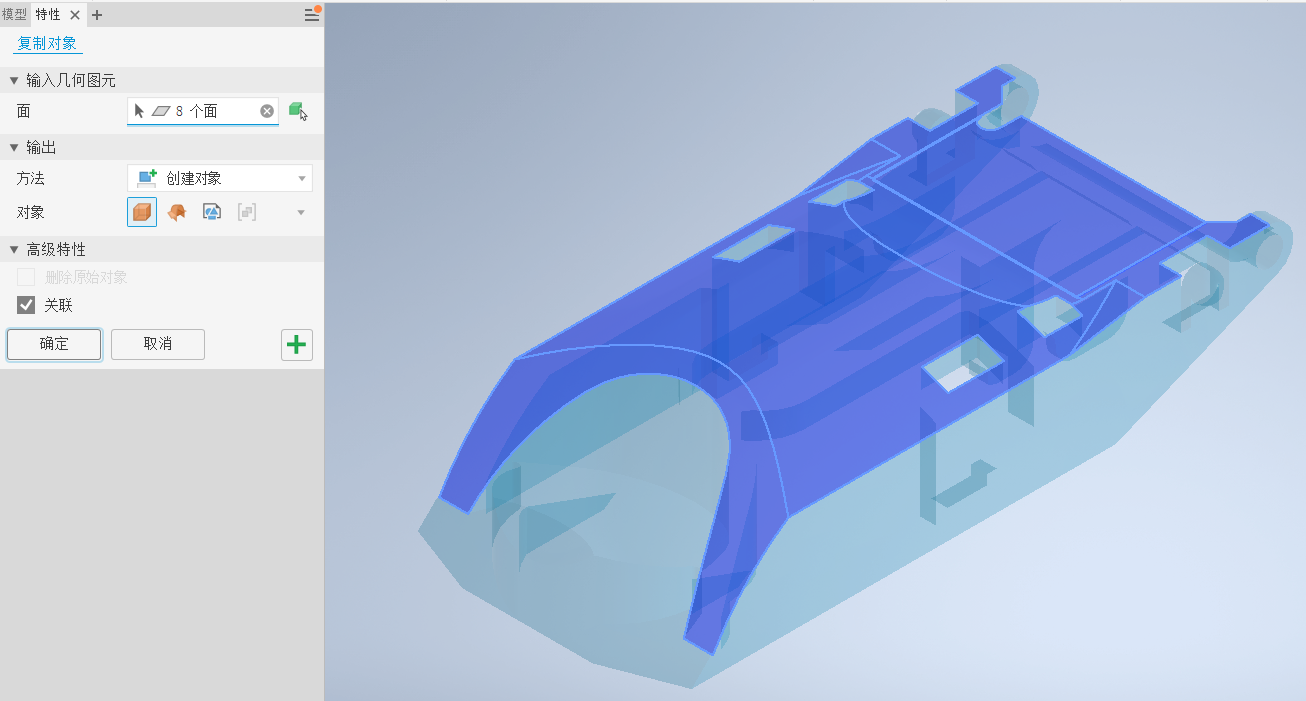
Step5:打开 “夹具”零件模型,旋转曲面的视图方向,如下图所示。
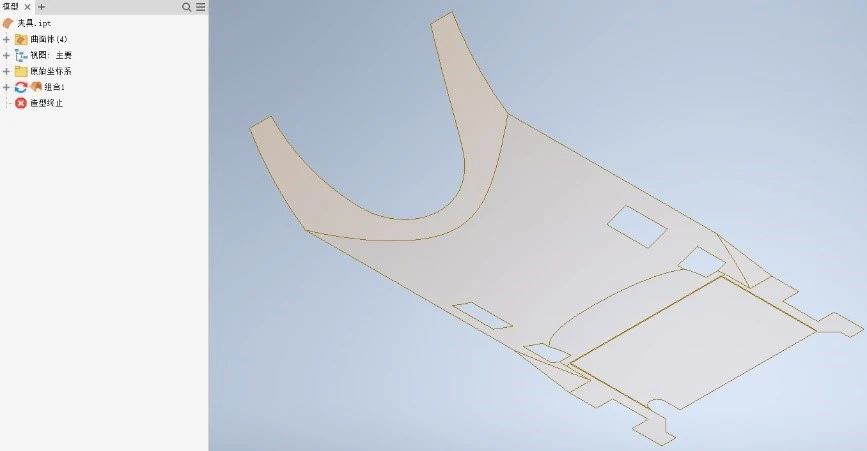
第二阶段:调整曲面。【把曲面缺口和空白补充完整】
Step6:在“三维模型”选项卡上,选择“创建二维草图”,选择“YZ平面”。进入“草图”选项卡,选择“投影几何图元”。依次连续选择绿色高亮的曲线,以及右下方的曲线。单击“完成草图”。
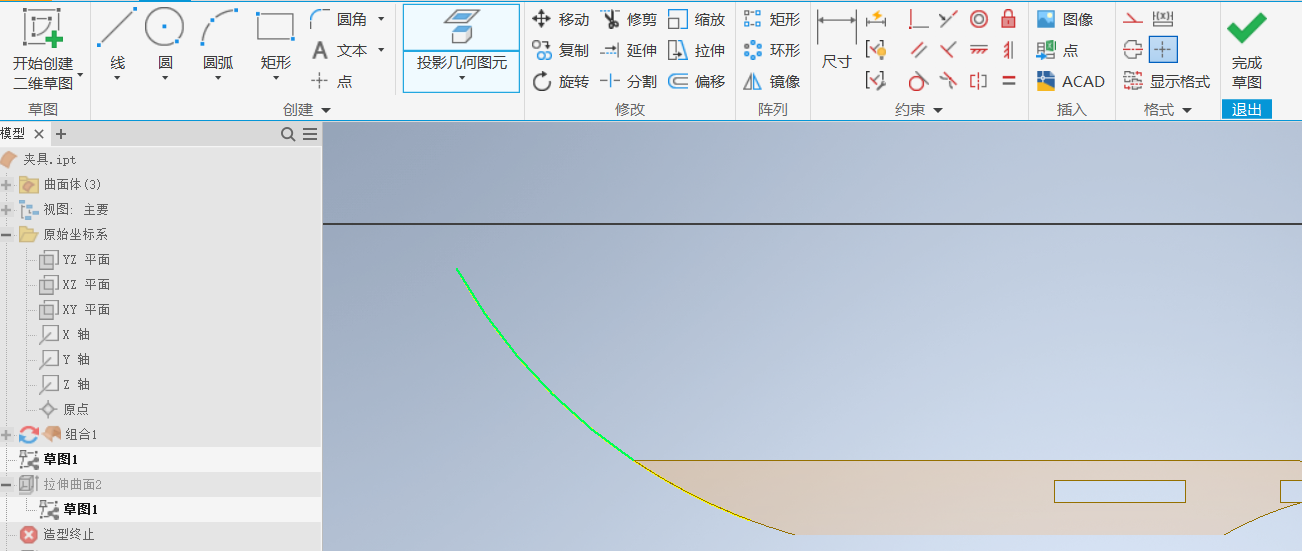
Step7:在“三维模型”选项卡上,选择“拉伸”,具体参数见下图所示。单击“确定”。
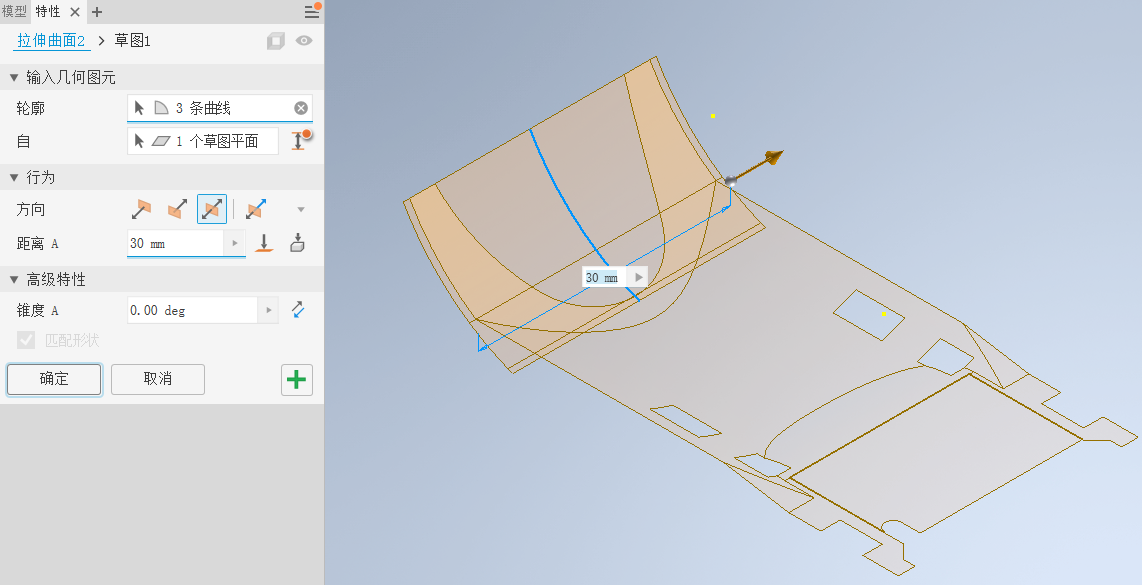
Step8:在“三维模型”选项卡上,选择“创建二维草图”,选择“XY平面”。进入“草图”选项卡,选择“投影几何图元”。依次连续选择绿色高亮的曲线,以及相连曲线。单击“完成草图”。
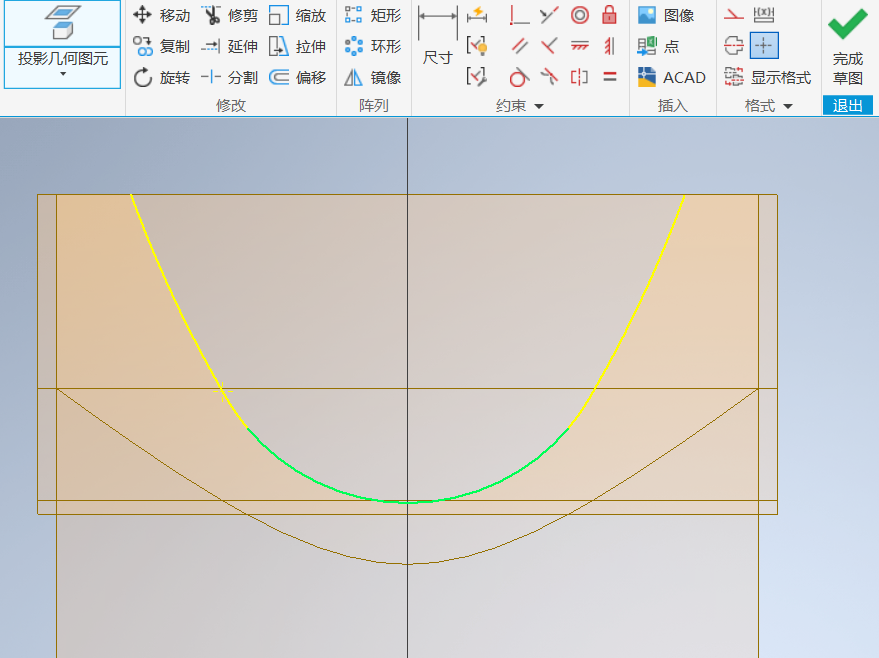
Step9:在“三维模型”选项卡上,选择“拉伸”,具体参数见下图所示。单击“确定”。
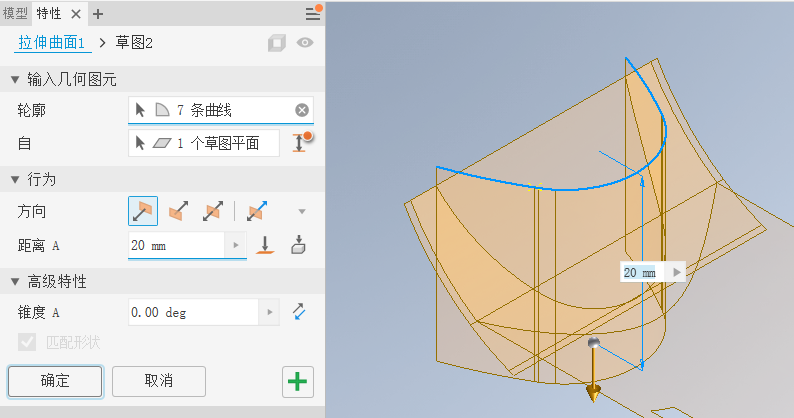
Step10:在“三维模型”选项卡上“曲线”面板→选择“修剪”,“修剪工具”选择下左图所示绿色高亮曲面。“删除”选择下中图所示蓝色高亮曲面。下右图紫色曲面是被剪除的。单击确定。
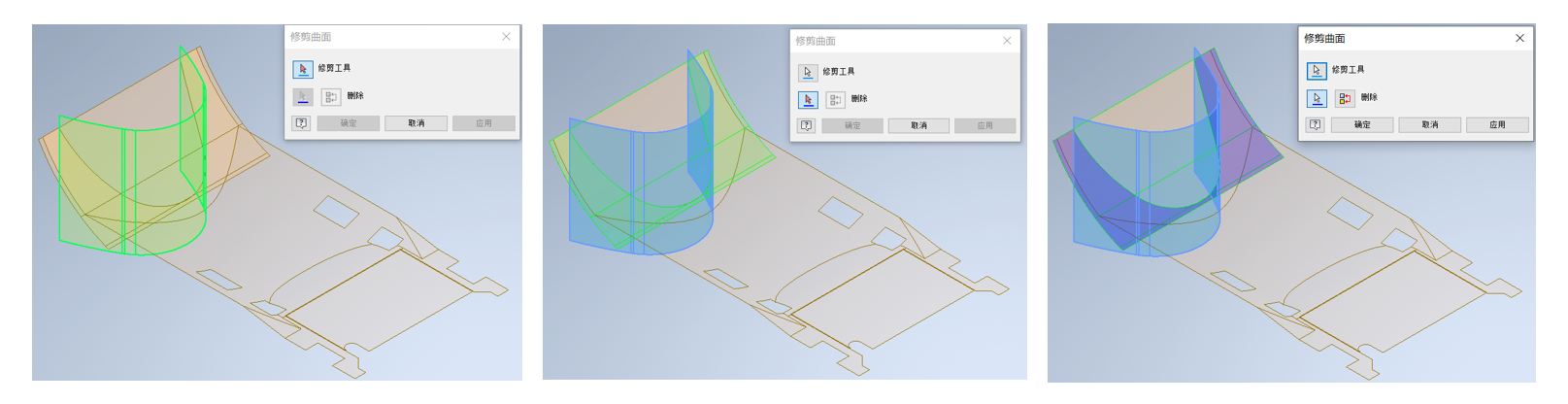
Step11:在软件左侧模型浏览器中,选择并隐藏蓝色曲面。在“三维模型”选项卡上,选择“曲线”面板→选择“面片”,依次选择绿色高亮边界回路。单击确定。【特征预览会把经选择的回路会黑色加粗提示】

Step12:在图形区放大显示绿色高亮直线,会显示该处为空白缝隙。在“三维模型”选项卡上,选择“曲线”面板→选择“缝合”,选择整个曲面,显示为蓝色虚线。单击“应用”→“完毕”。
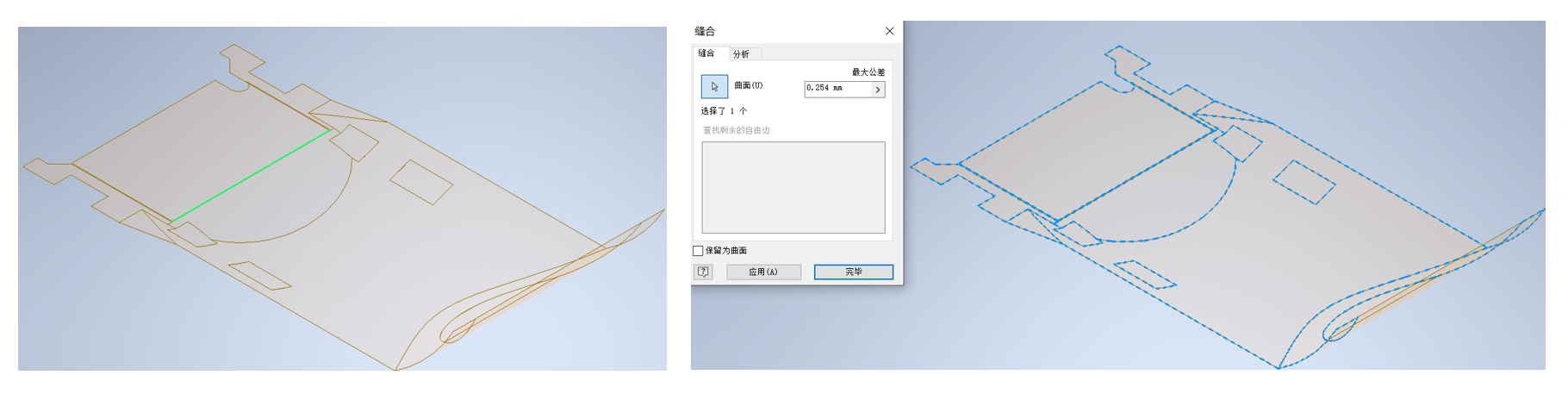
第三阶段:利用曲面生成夹具。
Step13:在“三维模型”选项卡上,选择“定位特征”面板→选择“从平面偏移”,选择“XY平面”输入30mm。并在该平面创建草图。
Step14:在“草图”选项卡,选择“投影几何图元”。依次连续选择夹具轮廓相连曲线。单击“完成草图”。
矩形尺寸参数如下图所示。
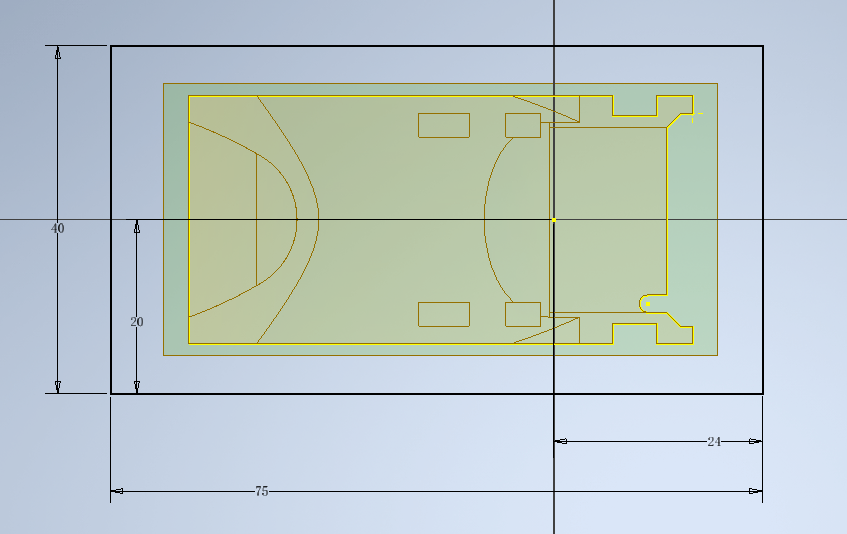
Step15:在“三维模型”选项卡上,选择“拉伸”,拉伸1“轮廓”选择夹具的投影轮廓。其他尺寸见下图所示他尺寸见下图所示。
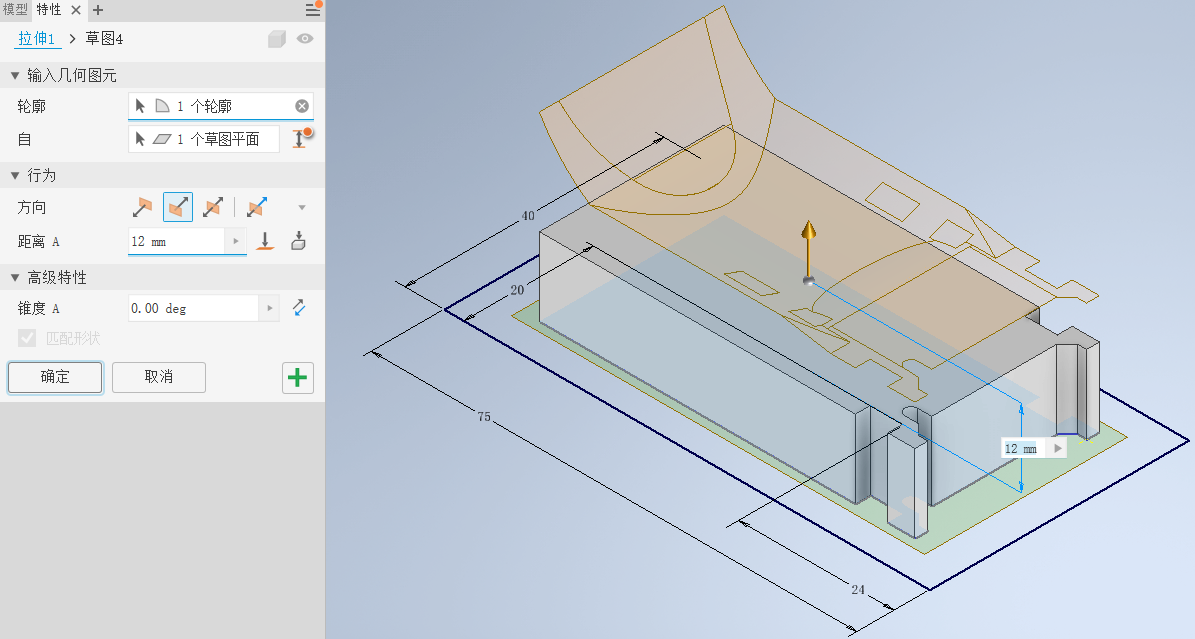
Step16:在“三维模型”选项卡上,选择“拉伸”,拉伸1“轮廓”选择夹具的投影轮廓。其他尺寸见下图所示他尺寸见下图所示。
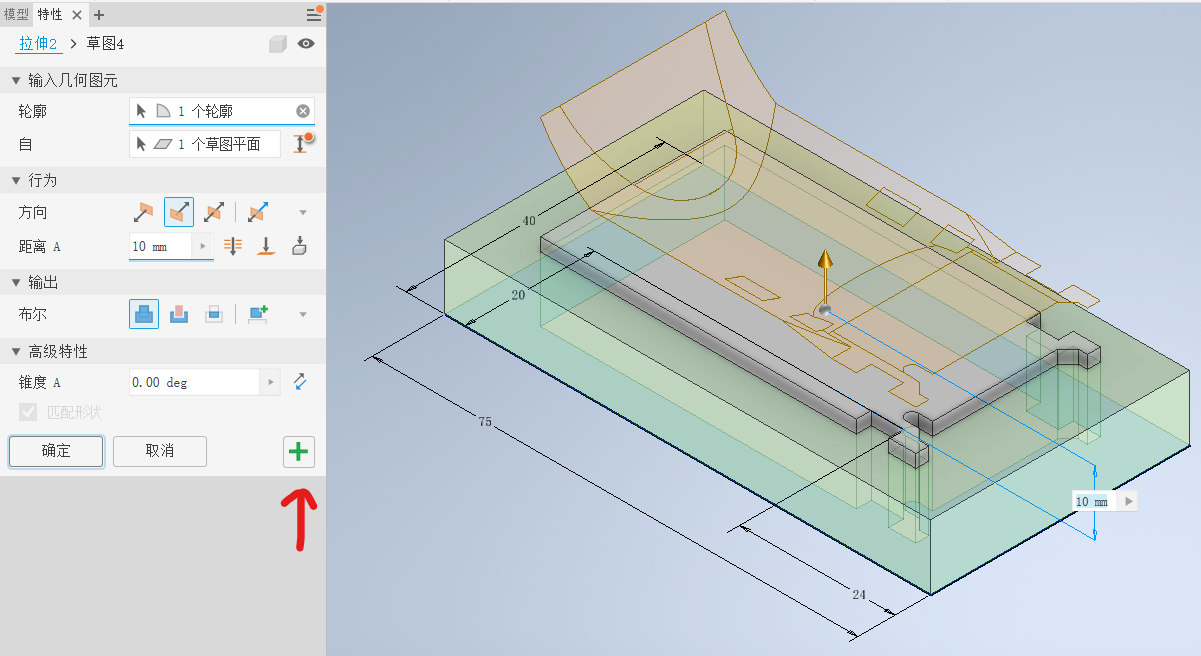
Step17:在“三维模型”选项卡上,选择“曲线”面板→选择“替换面”,“现有面”选择下左图绿色高亮曲面,“新建面”依次选择产品曲面。下右图曲面变为蓝色高亮曲面。单击“确定”
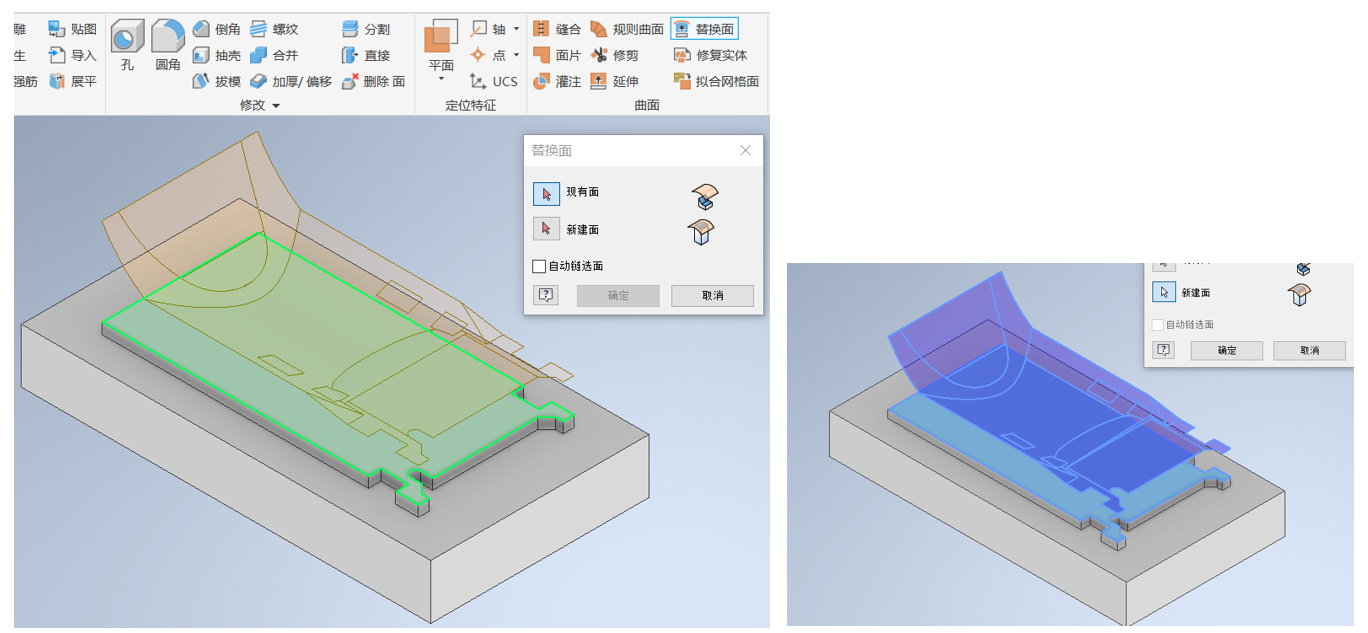
到此就生成了夹具的三维模型,完成了该夹具的设计要点。如下图所示。

在实际工作中,该夹具可能还需要复制其他曲面,可以参考本案例的上述过程。
文章来源:联迅创成
作者:范小洪
BIM技术是未来的趋势,学习、了解掌握更多BIM前言技术是大势所趋,欢迎更多BIMer加入BIM中文网大家庭(http://www.wanbim.com),一起共同探讨学习BIM技术,了解BIM应用!