Revit尺寸反转技巧
Revit是一款广泛使用的建筑信息模型(BIM)软件,它提供了一种直观、高效的建模和设计工具。在使用Revit进行建模过程中,我们经常会遇到需要对尺寸进行调整和反转的情况。这篇文章将介绍一些Revit尺寸反转的技巧,帮助您更好地应对这一问题。
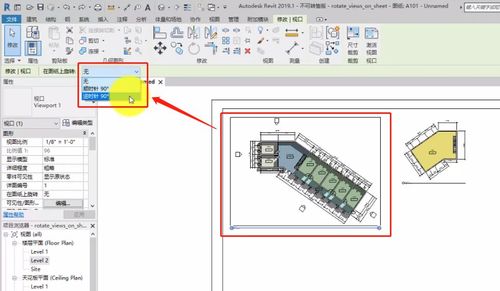
在Revit中,存在多种不同类型的尺寸,如平面尺寸、对齐尺寸、线尺寸等。在进行尺寸调整和反转之前,首先要确保选择了正确的尺寸类型。
Revit中的“镜像”功能可以帮助我们对尺寸进行反转。首先,选择需要反转的尺寸,然后点击“修改”选项卡中的“镜像”按钮。在弹出的对话框中,选择需要进行镜像操作的轴线,点击“确定”。这样,选中的尺寸将会在镜像轴线上进行反转。
Revit中的“对齐”工具可以帮助我们对尺寸进行快速调整。首先,选择需要调整的尺寸,然后点击“修改”选项卡中的“对齐”按钮。在弹出的对话框中,选择需要对齐的对象,点击“确定”。Revit将自动调整选中的尺寸,使其与对齐对象保持一致。
Revit中的“编辑类型”功能可以帮助我们对尺寸进行更精确的调整。选择需要调整的尺寸,然后点击“修改”选项卡中的“编辑类型”按钮。在弹出的对话框中,可以修改尺寸的数值、单位、显示格式等属性。通过调整这些属性,我们可以实现更精确的尺寸调整。
Revit中的“约束”功能可以帮助我们对尺寸进行自动调整。首先,选择需要调整的尺寸,然后点击“修改”选项卡中的“约束”按钮。在弹出的对话框中,选择需要添加的约束类型,点击“确定”。Revit将自动根据我们选择的约束类型,调整选中的尺寸。
Revit中的“临时尺寸”功能可以帮助我们对尺寸进行实时调整。首先,在需要调整的对象上悬停鼠标,Revit会显示出对象的临时尺寸。然后,点击鼠标左键,拖动对象并释放鼠标,Revit将根据拖动的距离来调整对象的尺寸。
Revit中的“轴线”功能可以帮助我们对尺寸进行精确的调整。首先,选择需要调整的尺寸,然后点击“修改”选项卡中的“轴线”按钮。在弹出的对话框中,选择需要作为轴线的对象,点击“确定”。Revit将自动根据轴线调整选中的尺寸。
Revit中的“标注层”功能可以帮助我们对尺寸进行更清晰的调整。选择需要调整的尺寸,然后点击“修改”选项卡中的“标注层”按钮。在弹出的对话框中,可以选择需要标注的层次,确定后Revit将在选中的尺寸上添加标注层。
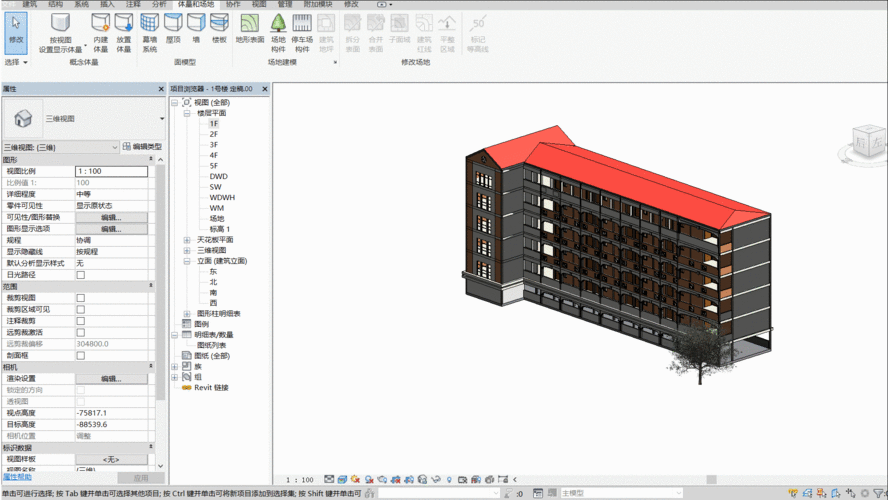
在使用Revit进行建模和设计过程中,尺寸调整和反转是一个常见的需求。通过掌握上述提到的技巧,我们可以更便捷、高效地对尺寸进行调整和反转。希望本文介绍的Revit尺寸反转技巧能够帮助到广大Revit用户,提高他们的工作效率。
BIM技术是未来的趋势,学习、了解掌握更多BIM前言技术是大势所趋,欢迎更多BIMer加入BIM中文网大家庭(http://www.wanbim.com),一起共同探讨学习BIM技术,了解BIM应用!
相关培训