怎样解决AD工作栏隐藏的问题?
如何解决AD工作栏隐藏的问题?
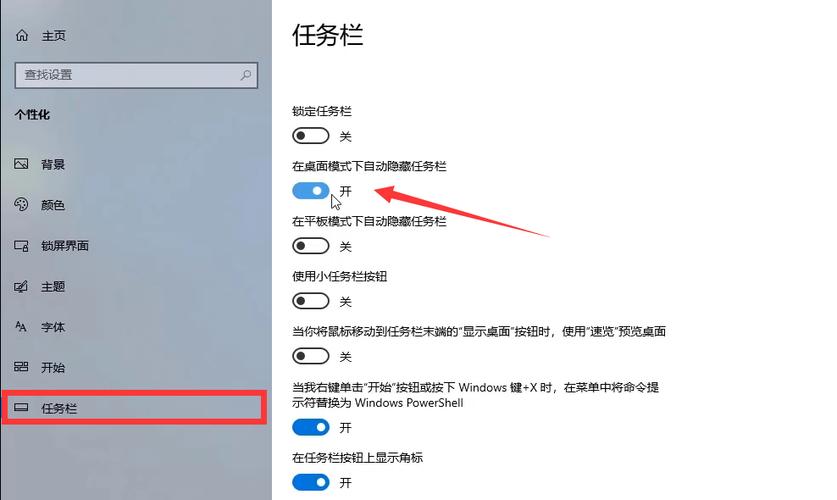
在Windows操作系统中,AD工作栏是一个非常重要的工具栏。然而,有时候用户可能会遇到AD工作栏隐藏的问题,导致无法快速访问所需的功能。这个问题可以通过一些简单的步骤来解决。本文将详细介绍如何解决AD工作栏隐藏的问题,并提供一些可能的解决方案。
1. 检查工作栏的显示设置
首先,我们需要检查工作栏是否被意外地隐藏了。在大多数Windows版本中,你可以通过鼠标右键单击任务栏空白处,然后选择“工作栏设置”来进行操作。确保“自动隐藏任务栏”选项未被选中。如果选中了该选项,请取消选择它,然后应用更改。这样,工作栏应该重新显示出来。如果这个方法没有解决问题,那么我们需要尝试其他解决方案。
2. 检查任务管理器中的工作栏进程
除了显示设置,还有一个可能的原因是工作栏进程的问题。我们可以通过以下步骤来检查和解决这个问题:
- 在键盘上按下“Ctrl + Shift + Esc”组合键来打开任务管理器。
- 在任务管理器中,点击“详细信息”选项卡。
- 在进程列表中,查找名为“Explorer.exe”的进程。如果没有找到该进程,我们需要进行一些修复操作。
- 在任务管理器中,点击“文件”选项,然后选择“新任务运行”。
- 在运行对话框中,输入“explorer.exe”,然后点击“确定”按钮。
- 这样,工作栏进程应该重新启动,工作栏也会重新显示。
3. 检查注册表设置
如果上述方法都无效,那么很可能是由于一些错误的注册表设置引起的。在这种情况下,我们需要小心地修改注册表,并恢复工作栏的显示。请按照以下步骤操作:
- 在键盘上按下“Win + R”组合键来打开运行对话框。
- 输入“regedit”并点击“确定”按钮以打开注册表编辑器。
- 在注册表编辑器中,导航到以下路径:HKEY_CURRENT_USERSoftwareMicrosoftWindowsCurrentVersionExplorerStuckRects3
- 在StuckRects3键下找到名为“Settings”的值,并右键单击它,然后选择“删除”。
- 关闭注册表编辑器,并重新启动电脑。
- 这样,工作栏应该重新显示出来。
需要注意的是,修改注册表可能会对系统产生不可逆的影响。因此,在进行这些操作之前,请务必备份注册表或咨询专业人士的意见。
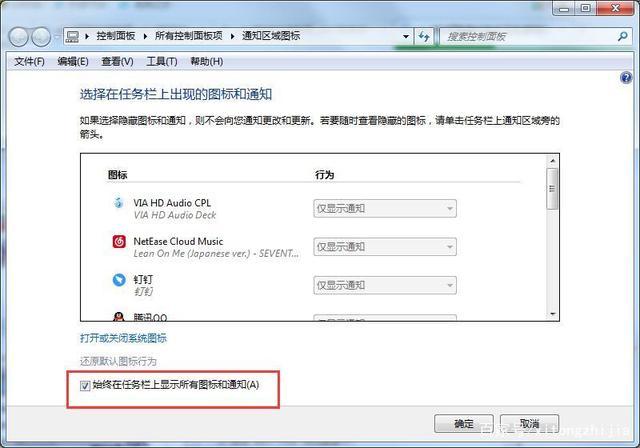
总结
在本文中,我们介绍了如何解决AD工作栏隐藏的问题。首先,我们应该检查工作栏的显示设置,并确保“自动隐藏任务栏”选项未被选中。如果问题仍然存在,我们可以尝试通过任务管理器来检查和恢复工作栏进程。如果这些方法都无效,那么我们可以考虑检查注册表设置,并进行相应的修改。无论采取哪种方法,都要记得谨慎操作,并在进行修改前进行备份。希望本文对解决AD工作栏隐藏问题有所帮助!
BIM技术是未来的趋势,学习、了解掌握更多BIM前言技术是大势所趋,欢迎更多BIMer加入BIM中文网大家庭(http://www.wanbim.com),一起共同探讨学习BIM技术,了解BIM应用!
相关培训