cad工具栏丢失如何恢复显示
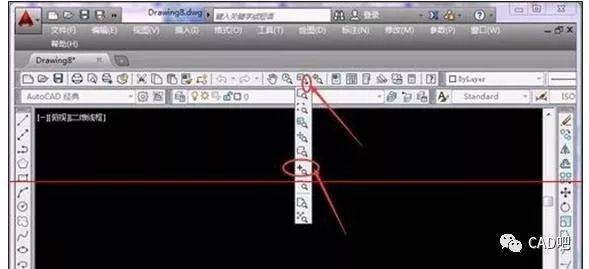
在使用CAD软件进行绘图时,有时候会发生工具栏丢失的情况。这可能会给我们的工作带来很多不便,但是不用担心,我们可以通过一些简单的步骤来恢复并显示CAD的工具栏。
首先,我们需要确认一下工具栏是否真的丢失了。有时候,工具栏只是被隐藏了而已。我们可以通过单击鼠标右键,在弹出的菜单中找到“工具栏”选项,如果工具栏的选项前面有一个勾选框,说明它是隐藏的,我们只需要勾选上即可。如果没有找到“工具栏”选项,那么我们可以继续尝试下面的方法。
其次,我们可以尝试使用快捷键来恢复工具栏。在CAD软件中,有一些快捷键可以直接打开或关闭工具栏。比如,按下键盘上的“Ctrl + 0”组合键,就可以恢复绘图区域的工具栏。而按下“Ctrl + 2”组合键,则可以打开对象属性的工具栏。我们可以根据具体情况,使用相应的快捷键来恢复或显示CAD的工具栏。
如果以上方法都没有解决问题,我们可以尝试通过修改CAD的配置文件来恢复工具栏。CAD的配置文件保存了软件的各种设置,包括工具栏的显示状态。我们可以通过编辑这个配置文件,来重新设置工具栏的显示。具体操作是:
首先,关闭CAD软件。然后,在计算机的文件资源管理器中,找到CAD软件的安装目录。一般来说,它位于“C:\Program Files\Autodesk\AutoCAD XXXX”这个文件夹下,其中“XXXX”代表CAD软件的版本号。
接下来,我们需要找到一个名为“acad.cuix”的文件。这个文件保存了CAD的配置信息。我们可以将这个文件复制一份,作为备份。然后,使用文本编辑器,比如记事本打开原始的“acad.cuix”文件。
在打开的“acad.cuix”文件中,我们可以看到一些XML的代码。我们需要找到其中与工具栏相关的设置。一般来说,它们以“ 一旦定位到与工具栏相关的设置,我们可以通过修改一些参数值来尝试恢复工具栏。比如,我们可以将相关设置的“Visible”值修改为“1”来显示工具栏;将其修改为“0”则可以隐藏工具栏。我们还可以修改一些其他的参数,比如工具栏的位置、大小等。在改动完这些参数后,记得保存修改并关闭文件。 重新打开CAD软件,我们会发现工具栏可能已经恢复显示了。如果没有生效,我们可以再尝试重启CAD软件,或者重新修改配置文件。但是在修改配置文件前,请务必备份原始的文件,以免出现意外情况。 最后,如果以上方法都无法解决问题,我们可以尝试重新安装CAD软件。有时候,工具栏丢失可能是由于软件文件损坏或错误安装引起的。通过重新安装CAD软件,我们可以重新设置工具栏,从而解决问题。 总之,在CAD工具栏丢失的情况下,我们可以采取一些简单的步骤来恢复并显示工具栏。无论是通过找回隐藏的工具栏、使用快捷键、修改配置文件还是重新安装软件,我们都可以根据具体情况选择合适的方法来解决问题。希望上述方法能帮助到遇到类似问题的用户。 BIM技术是未来的趋势,学习、了解掌握更多BIM前言技术是大势所趋,欢迎更多BIMer加入BIM中文网大家庭(http://www.wanbim.com),一起共同探讨学习BIM技术,了解BIM应用!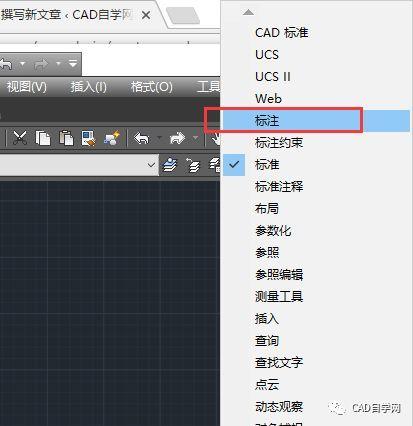
相关培训