如何使用Revit软件高效建模?Revit新手入门指南与教程
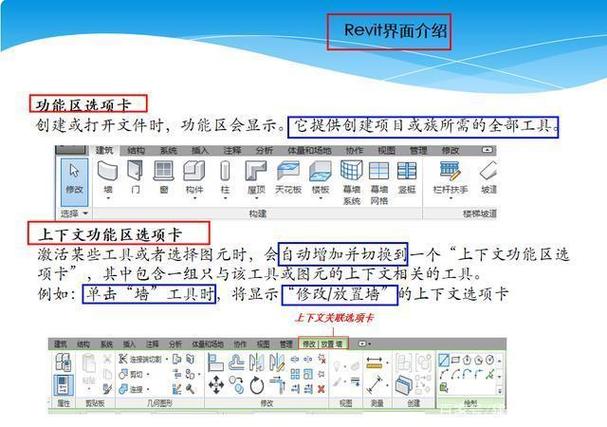
# 如何使用Revit软件高效建模?Revit新手入门指南与教程
## 引言
Revit是一款功能强大且广泛应用于建筑、工程和施工(AEC)行业的建筑信息模型(BIM)软件。该软件由Autodesk公司开发,主要用于建筑设计、结构设计和机电工程等领域。Revit不仅可以进行3D建模,还具备丰富的文档制作和协同工作功能,使得整个设计过程更加高效和精确。本文将为Revit新手提供一份详细的入门指南,并介绍一些高效建模的技巧。
## 第一步:安装与界面介绍
### 1.1 安装Revit
首先,需要从Autodesk官方网站下载并安装Revit软件。在安装过程中,建议选择合适的版本(通常是最新版本)并确保计算机配置满足系统要求。安装完成后,启动Revit软件,准备开始你的Revit之旅。
### 1.2 了解Revit界面
启动Revit后,您会看到一个友好的用户界面。主要包括以下几个部分:
- **快速访问工具栏(QAT)**:位于界面的最上方,包含常用的命令,如保存、撤销等。
- **功能区(Ribbon)**:位于QAT下方,分为多个标签页(如“建筑”、“结构”、“系统”等),每个标签页下有相关操作命令。
- **项目浏览器**:默认位于界面的左侧,用于管理视图、明细表、族等项目内容。
- **属性面板**:紧邻项目浏览器,用于查看和编辑选中对象的属性。
- **绘图区域**:占据界面的主体部分,是进行建模和绘图操作的主要区域。
熟悉这些基本组件,有助于提高您的操作效率。
## 第二步:创建新项目
### 2.1 启动新项目
在Revit的起始页面,点击“新建”按钮,选择合适的模板(例如“建筑模板”)来新建一个项目文件。这个模板包含了一些预设的设置和族库,可以帮助您快捷地开始建模。
### 2.2 设置项目参数
在开始具体建模之前,先设置好项目的一些基本参数。如项目单位、标高、轴网线等。这些参数会影响到后续的建模精度和方便性。
#### 2.2.1 设置项目单位
在功能区的“管理”标签页下,找到并点击“项目单位”,根据需要设置长度、面积、体积等的单位。
#### 2.2.2 设置标高
在项目浏览器中双击“南立面”,进入立面视图。使用“标高”工具(“建筑”标签页下)添加或调整建筑的楼层高度。
#### 2.2.3 设置轴网线
在项目浏览器中双击“平面:楼层1”,进入平面视图。使用“轴网”工具(“建筑”标签页下)绘制建筑的轴网线,为后续的建筑元素定位提供参照。
## 第三步:基础建模
### 3.1 墙体建模
墙体是建筑模型中的重要组成部分。在“建筑”标签页下,选择“墙”工具,可以通过绘制线条来创建墙体。Revit提供了多种类型的墙体,例如基本墙、幕墙等,可以根据项目需求进行选择和修改。
为了高效建模,可以利用复制、数组等命令快速生成重复结构。同时,可以使用“连接/修剪”工具来处理墙体的交汇和延伸。
### 3.2 门窗放置
在“建筑”标签页下,选择“门”或“窗”工具,然后在墙体上点击相应的位置即可放置门窗。Revit自带一些常用的门窗族,如果需要更多样式,可以从族库中加载或自定义创建。
在放置门窗时,可以通过输入精确的尺寸和角度来保证其位置的准确性。此外,使用对齐和锁定功能,可以保持门窗与墙体的一致性。
### 3.3 楼板与屋顶
使用“楼板”和“屋顶”工具,可以分别创建建筑的地面和屋顶结构。在“楼板”工具中,通过绘制闭合的多边形来定义楼板的形状。同样,在“屋顶”工具中,也可以通过绘制轮廓或挤出方式来创建屋顶。
对于复杂的楼板和屋顶形状,可以使用“主体混合”功能进行更加灵活的建模操作。
## 第四步:细化模型
### 4.1 添加楼梯和栏杆
在“建筑”标签页下,选择“楼梯”工具,根据提示逐步绘制楼梯结构。Revit提供了多种楼梯样式,并支持自定义调整,包括台阶高度、宽度、护栏等。
栏杆作为楼梯的重要配件,可以通过“栏杆”工具添加。选择合适的栏杆样式,并根据需要进行修改和调整,确保符合设计要求。
### 4.2 添加家具和设备
在项目浏览器中加载合适的家具和设备族,这里推荐使用Revit自带的族库,或者从网上下载需要的族。通过“组件”工具,将加载的族放置到合适的位置。
注意调整家具和设备的摆放位置和方向,保证其合理性和美观性。
### 4.3 细部构造
细部构造是模型深化的重要环节,包括各种装饰线条、护墙板、檐口等。在“建筑”标签页下,使用“体量”、“墙体”及“装饰物”工具,可以创造出丰富的细部构造。
通过对这些细部构造的精细调整,能够提升建筑模型的真实感和艺术性。
## 第五步:文档制作与输出
### 5.1 创建视图
在项目浏览器中,各类视图(如平面图、立面图、剖面图、三维视图等)已经预设好。也可以通过右键菜单创建新的视图。在这些视图中,可以添加注释、标注、尺寸等信息,以便更好地表达设计意图。
### 5.2 图纸布局
在项目浏览器中双击“图纸”,进入图纸布局页面。可以将各类视图拖拽到图纸上,并调整其位置和大小。通过添加标题栏和图例,完成图纸的整体排版。
### 5.3 输出与打印
在功能区的“文件”菜单中,选择“导出”或“打印”选项。可以将项目输出为DWG、PDF等格式,以便分享和打印。根据需要调整输出和打印设置,确保最终文档的质量和效果。
## 第六步:协同工作与高级功能
### 6.1 协同工作
Revit支持多人协同工作,即多个团队成员可以同时在一个项目文件中工作。通过“协作”功能,可以进行工作集的划分和管理,提高团队的工作效率。
### 6.2 高级功能
Revit还具备许多高级功能,如能量分析、结构分析、碰撞检测等。这些功能可以帮助工程师进行更加深入和全面的设计验证和优化。
### 6.3 插件与扩展
通过安装各种插件和扩展,可以进一步提升Revit的功能。例如,Enscape可以用于实时渲染和虚拟现实展示,Dynamo则是用于参数化建模和自动化处理的利器。
## 结论

通过以上步骤的学习,相信您已经掌握了Revit基础建模的核心技能,并了解了一些高效建模的技巧。随着实际项目的深入,您会发现Revit还有更多强大的功能和潜力等待发掘。希望这篇入门指南能够成为您迈向Revit专家之路的第一步。
BIM技术是未来的趋势,学习、了解掌握更多BIM前言技术是大势所趋,欢迎更多BIMer加入BIM中文网大家庭(http://www.wanbim.com),一起共同探讨学习BIM技术,了解BIM应用!
相关培训