Excel竖列平均数的计算步骤及求解方法
本文将介绍Excel中竖列平均数的计算步骤及求解方法。竖列平均数是指对Excel中的一列数据,计算其平均值的统计方法。通过求解竖列平均数,我们可以更好地了解数据的整体趋势,帮助我们做出合理的决策。
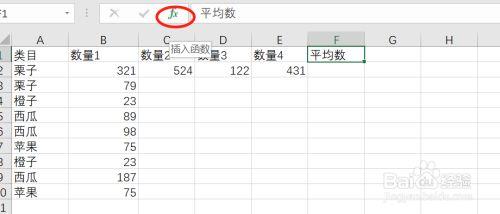
在Excel的工作表中,我们需要首先选择需要计算平均数的竖列。可以通过鼠标点击列的标头,或者使用快捷键Shift+空格,来选择整列。选定后,Excel会自动给出选中的列的字母或数字标识。
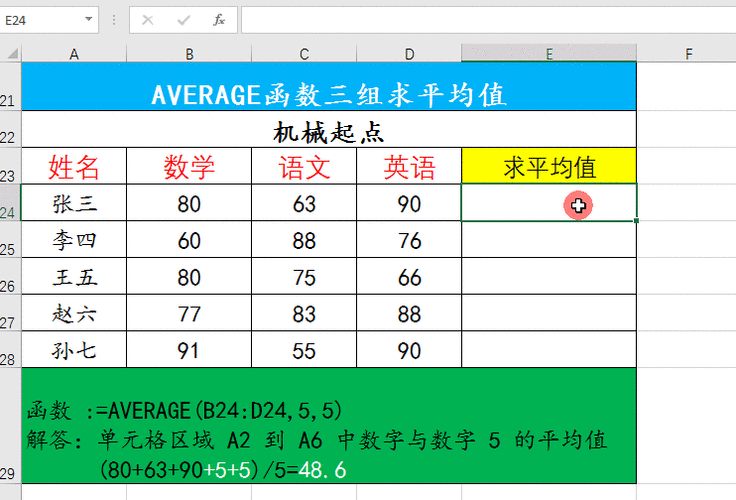
在选定需要计算平均数的竖列后,我们可以使用Excel的平均函数来进行计算。平均函数的公式为AVERAGE(range),其中range是指范围,也就是需要计算平均数的竖列。
在需要显示平均数的单元格中,输入平均函数的公式。例如,如果希望显示平均数的单元格为B1,那么在B1中输入“=AVERAGE(range)”即可。在range中,可以直接输入需要计算平均数的竖列的标识,例如A1:A10,表示计算A1到A10这个竖列的平均数。
在输入平均函数公式后,按下回车键即可计算平均数。Excel会自动将计算结果显示在选定的单元格中。
如果需要将平均数复制到其他单元格,可以使用Excel的复制和粘贴功能。选定显示平均数的单元格,使用快捷键Ctrl+C复制,在目标单元格中使用快捷键Ctrl+V粘贴即可。Excel会自动将平均数复制到目标单元格中。
在计算平均数后,我们可以对显示的平均数进行格式化,以便更好地呈现数据。可以通过单击显示平均数的单元格,然后使用Excel的格式化功能来修改显示样式。例如,可以选择小数点位数、加粗字体、添加背景颜色等。
除了使用Excel的平均函数来计算竖列平均数外,我们还可以通过手动计算来求解。手动计算的步骤为将竖列中的所有数据相加,然后除以数据个数。
在Excel中,我们还可以使用快捷键来计算竖列平均数。选定需要计算平均数的竖列,然后按下快捷键Alt+=,即可自动计算平均数并显示在选定的单元格中。
通过使用Excel的平均函数或手动计算的方法,我们可以轻松求解竖列平均数。这些方法既简单又有效,可以帮助我们更好地分析数据并做出准确的决策。
BIM技术是未来的趋势,学习、了解掌握更多BIM前言技术是大势所趋,欢迎更多BIMer加入BIM中文网大家庭(http://www.wanbim.com),一起共同探讨学习BIM技术,了解BIM应用!