如何在Excel中使用OR函数和VBA更改日期格式为yyyymmdd
本文旨在介绍如何使用Excel中的OR函数和VBA编程更改日期格式为yyyymmdd。首先,我们将简要介绍OR函数的用途和基本语法,然后深入探讨如何编写VBA代码来自动转换日期格式。无论您是Excel初学者还是有一定经验的用户,本文都将为您提供详细的步骤和示例,以帮助您更好地理解和应用这些技巧。
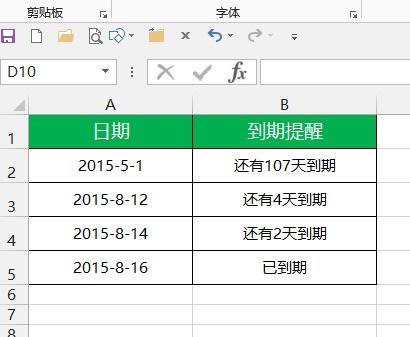
OR函数是Excel中一个非常有用的逻辑函数,可以用于判断一组条件中是否至少有一个为真。它的基本语法如下:
=OR(条件1, 条件2, ...)
其中,条件可以是任何逻辑表达式,如比较运算符(>, <, =, >=, <=)等。OR函数将逐个检查每个条件,如果至少有一个条件为真,则返回TRUE;否则返回FALSE。下面是一个简单的示例:
=OR(A1>0, A2="True", A3>=10)
这个示例中,OR函数将检查A1是否大于0,A2是否等于"True",以及A3是否大于等于10。如果其中至少有一个条件为真,则返回TRUE;否则返回FALSE。
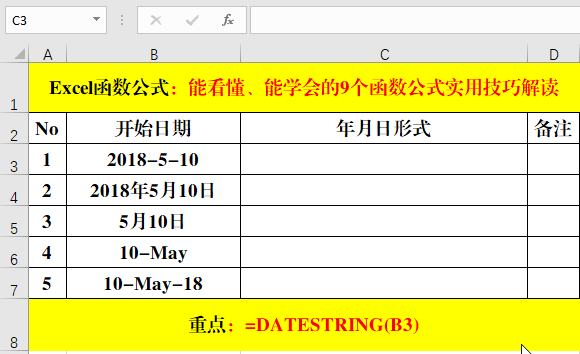
在Excel中,日期和时间的格式有很多种,但有时候我们需要将其转换为特定的格式以满足我们的需求。例如,某些系统或数据库要求日期格式为yyyymmdd。下面是使用OR函数更改日期格式为yyyymmdd的步骤:
首先,您需要准备一个包含日期数据的Excel表格。确保日期数据位于一个单独的列中,并且使用Excel的日期格式。
在日期格式转换所在的列中,插入一个新的列,并输入以下公式:
=TEXT(A1,"yyyymmdd")
其中,A1是包含日期数据的单元格引用。这个公式将把日期转换为yyyymmdd格式。
将公式复制到整个日期格式转换列中。您可以使用Excel的自动填充功能或手动复制粘贴该公式。
完成上述步骤后,您将看到日期格式已成功转换为yyyymmdd。新的列将显示转换后的日期值。
如果您需要频繁地进行日期格式转换,手动操作可能会变得繁琐和耗时。在这种情况下,使用VBA编程可以帮助您自动完成这个任务。以下是使用VBA编程自动转换日期格式为yyyymmdd的步骤:
按下Alt + F11快捷键打开VBA编辑器。
在VBA编辑器中,选择"插入" -> "模块",插入一个新的模块。
在新的模块中,输入以下VBA代码:
Sub ConvertDateFormat() Dim rng As Range Dim cell As Range Set rng = Range("A1:A100") '将范围更改为包含日期数据的实际范围 For Each cell In rng cell.Value = Format(cell.Value, "yyyymmdd") Next cellEnd Sub在这个VBA代码中,我们首先定义了一个范围变量rng,并将其设置为包含日期数据的实际范围。然后,使用For Each循环遍历范围中的每个单元格,并使用Format函数将日期格式转换为yyyymmdd。最后,我们通过改变单元格的值来更新日期数据。
按下F5键或选择"运行" -> "运行子"运行VBA代码。您将看到日期格式已成功转换为yyyymmdd。
通过使用OR函数和VBA编程,您可以轻松地更改日期格式为yyyymmdd。这些技巧可以帮助您节省时间和精力,并提高工作效率。无论是在个人使用还是在工作中,这些技巧都可以应用于各种类型的日期数据转换任务。
BIM技术是未来的趋势,学习、了解掌握更多BIM前言技术是大势所趋,欢迎更多BIMer加入BIM中文网大家庭(http://www.wanbim.com),一起共同探讨学习BIM技术,了解BIM应用!