如何解决Excel打印预览时有表格线,但实际打印时没有的问题?
本文旨在解决Excel打印预览时表格线存在,但实际打印时却消失的问题。这是许多用户在使用Excel时经常遇到的一个烦恼。当我们在Excel中绘制并格式化一个表格时,我们希望在打印时能够保留表格线,以保证打印出的文件具有良好的可读性和专业性。然而,有时我们发现在打印预览中表格线显示正常,但实际打印出来的文件中表格线却消失了。本文将提供一些解决这个问题的有效方法,以确保在Excel中绘制的表格线能够正确地显示在打印出的文件中。
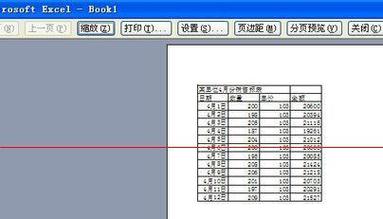
首先,我们需要检查Excel的打印设置,确保已经选择了正确的打印选项。请按照以下步骤操作:
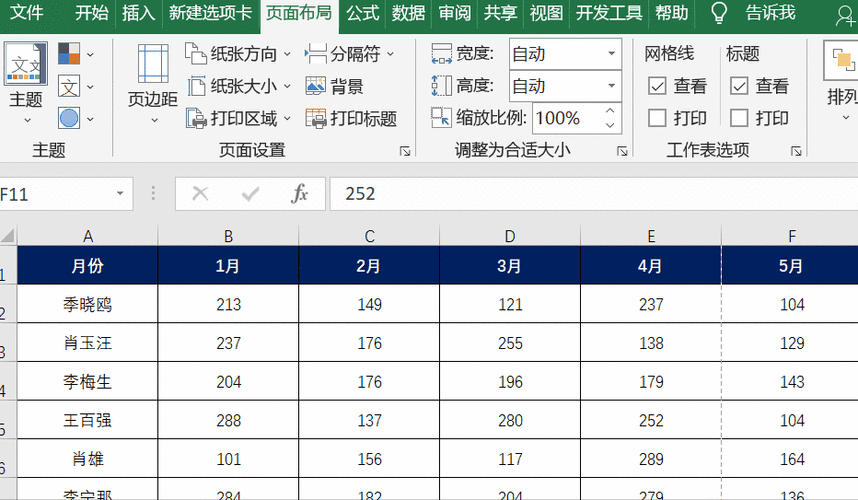
如果在打印预览中表格线仍然不显示,我们需要确认表格的边框属性是否正确。请按照以下步骤操作:
如果以上方法仍然无法解决问题,我们可能需要检查打印机的驱动程序是否正确安装和更新。请按照以下步骤操作:
如果以上方法仍然无法解决问题,我们可以尝试将Excel文件转换为PDF格式,再进行打印。PDF格式可以确保文件的格式和样式在不同设备上保持一致。请按照以下步骤操作:
如果仍然无法解决问题,我们可能需要更新Excel版本到最新的可用版本。新版本通常会修复一些已知的问题和错误,可能会解决我们遇到的打印问题。请按照以下步骤操作:
总结:
通过检查打印设置、确认表格边框属性、检查打印机驱动程序、使用PDF打印以及更新Excel版本等方法,我们可以解决Excel打印预览时有表格线,但实际打印时没有的问题。根据具体情况,我们可以尝试不同的方法来解决问题。如果仍然无法解决,我们可以考虑咨询技术支持人员或寻求其他解决方案。
BIM技术是未来的趋势,学习、了解掌握更多BIM前言技术是大势所趋,欢迎更多BIMer加入BIM中文网大家庭(http://www.wanbim.com),一起共同探讨学习BIM技术,了解BIM应用!