Excel主题颜色复制后失效
本文将详细介绍Excel主题颜色复制后失效的问题。当我们在Excel中使用主题颜色进行填充或者设置字体颜色时,有时候会遇到复制单元格时主题颜色失效的情况。这种情况可能给我们的工作带来一些不便,因此需要了解问题的原因和解决方法。

主题颜色是Excel中一种方便且易于管理的颜色设置方式。通过选择主题颜色,我们可以快速对工作表中的单元格进行填充或者设置字体颜色,使得整个工作表具有一致的配色方案。然而,在某些情况下,复制单元格时,原本应该继承的主题颜色失效了。
这个问题的原因是Excel在复制单元格时,有时会将主题颜色设置为单元格的直接格式,而不是继承自主题。所以,当我们复制单元格时,原本应该继承主题颜色的单元格会失去主题颜色的设置。
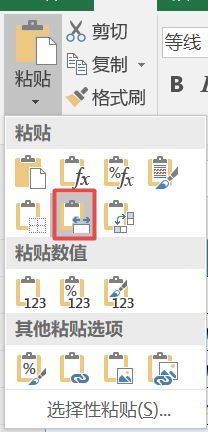
有几种方法可以解决Excel主题颜色复制后失效的问题:
在Excel的“开始”选项卡中,有一个“格式刷”按钮,它可以帮助我们复制单元格的格式。当我们遇到主题颜色失效的问题时,可以先选中有正确主题颜色设置的单元格,然后点击“格式刷”按钮。接下来,再选中需要应用主题颜色的单元格,它们就会获得正确的主题颜色设置。
除了使用“格式刷”按钮,我们还可以使用“粘贴特殊”功能来解决主题颜色失效的问题。首先,选中有正确主题颜色设置的单元格,然后按下Ctrl+C键(或者通过右键选择“复制”)。接下来,选中需要应用主题颜色的单元格,点击Excel的右键菜单,找到“粘贴特殊”选项,选择“格式”并点击确定。这样,选中的单元格就会获得正确的主题颜色设置。
有时候,主题颜色失效的问题可能是因为主题颜色本身的设置出现了问题。我们可以在Excel的“页面布局”选项卡中,点击“主题颜色”按钮,查看当前主题颜色的设置。如果发现主题颜色的设置不正确,可以选择其他合适的主题颜色方案,并点击“应用到全局”按钮,使其应用到整个工作表。
综上所述,当我们在Excel中使用主题颜色遇到复制单元格时失效的问题时,可以通过使用“格式刷”、"粘贴特殊"或者正确设置主题颜色来解决。这些方法可以帮助我们快速恢复复制单元格后的主题颜色设置,提高我们的工作效率。
BIM技术是未来的趋势,学习、了解掌握更多BIM前言技术是大势所趋,欢迎更多BIMer加入BIM中文网大家庭(http://www.wanbim.com),一起共同探讨学习BIM技术,了解BIM应用!