在Excel中,如何设置单位来显示数据?
本文将介绍在Excel中如何设置单位来显示数据。Excel是一款功能强大的电子表格软件,它可以帮助用户处理和分析大量数据。当我们在Excel中输入数据时,有时候我们会需要给数据加上单位,以便更好地理解和解释数据。Excel提供了多种设置单位的方法,可以方便地对数据进行单位的添加和显示。下面将详细介绍如何在Excel中设置单位来显示数据。
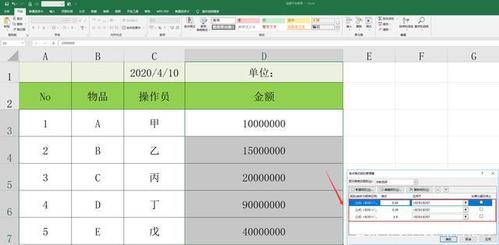
在Excel中,最简单的方法是直接在单元格中输入数据和单位。您可以在单元格中输入数字,并在数字后面加上所需的单位。例如,您可以在一个单元格中输入“100mm”,表示100毫米。这种方法非常简单直观,只需要在输入数据时添加单位即可。
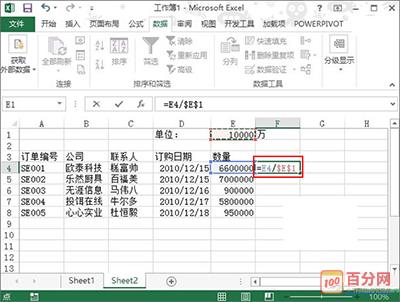
Excel还提供了自定义格式设置功能,可以根据需要对数据的显示格式进行自定义。通过自定义格式设置,您可以在数据中添加单位,并对单位的显示方式进行调整。
首先,选中您要设置格式的单元格或者单元格范围。然后,在Excel的顶部菜单栏中选择“开始”,在“数字”分组中找到“数字格式”选项。点击“数字格式”后,将弹出一个下拉菜单。
在下拉菜单中,选择“自定义”选项。然后,在弹出的对话框中,您可以看到各种格式选项。在“类型”框中,您可以输入自定义的格式代码。例如,如果您想在数据后面添加单位“mm”,可以在“类型”框中输入“0"mm"”,然后点击“确定”按钮。
通过这种方式,您可以自定义设置各种不同的格式,包括单位的添加和显示方式。您可以在“类型”框中使用各种符号和代码来表示数字、文本和单位等。例如,"0"表示在数据前后显示固定位数的数字,而"#"表示仅在数据非零时显示。
如果您希望根据特定的条件或其他数据来动态显示单位,您可以使用Excel的公式功能。使用公式,可以根据不同的情况在数据中添加或删除单位。
在Excel中,公式以“=”符号开头。您可以使用各种函数和运算符来计算或处理数据。对于添加单位,您可以使用“IF”函数来判断条件,并根据条件在数据中添加或删除单位。
例如,如果您有一个单元格A1,其中包含数据,您希望在数据后面添加单位“mm”,但只有当数据大于10时才添加单位。您可以使用以下公式:
=IF(A1>10, A1&"mm", A1)
通过这个公式,Excel会根据A1单元格的数值来判断条件。如果A1的数值大于10,公式会将A1的数值和单位“mm”连接在一起显示;否则,只显示A1的数值。
除了使用公式来添加单位外,您还可以使用条件格式设置来动态显示单位。条件格式设置可以根据数据的不同值和条件来改变单元格的格式。通过条件格式设置,您可以根据条件来添加或删除单位,以实现动态显示的效果。
首先,选中要设置条件格式的单元格或单元格范围。然后,在Excel的顶部菜单栏中选择“开始”,在“样式”分组中找到“条件格式”选项。点击“条件格式”后,将弹出一个下拉菜单。
在下拉菜单中,选择“新建规则”选项。然后,在弹出的对话框中,您可以选择不同的条件和格式。在选择条件的过程中,您可以选择“使用公式来确定要设置格式的单元格”。然后,在“值”框中,输入相应的公式。例如,如果您希望根据条件在数据中添加单位“mm”,并且条件是数据大于10,您可以输入“=A1>10”作为公式。
在设置格式的过程中,您可以选择要应用的格式,包括字体颜色、填充颜色、边框等。选择完成后,点击“确定”按钮即可。
通过以上四种方法,您可以在Excel中方便地设置单位来显示数据。无论是直接在单元格中添加单位,还是通过自定义格式设置、公式或条件格式设置,Excel都提供了灵活多样的功能来满足不同用户的需求。根据具体的情况和需求,选择合适的方法可以使数据更加清晰易懂,提高工作效率。
BIM技术是未来的趋势,学习、了解掌握更多BIM前言技术是大势所趋,欢迎更多BIMer加入BIM中文网大家庭(http://www.wanbim.com),一起共同探讨学习BIM技术,了解BIM应用!