如何在Excel中固定第一列并锁定第二列
本文将详细介绍如何在Excel中固定第一列并锁定第二列的操作方法。在Excel表格中,当表格数据量较大时,我们有时需要固定某些列或行,以便在滚动表格时保持这些列或行的可见性。这样可以方便我们浏览数据,而不必每次都需要滚动到相应的位置。本文将针对固定第一列和锁定第二列进行讲解。
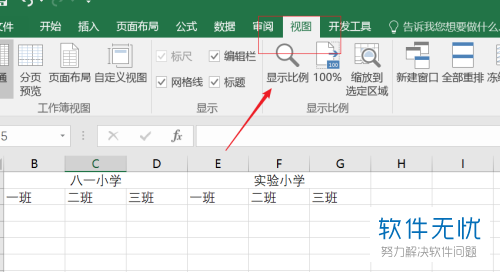
固定第一列是指将第一列的数据在水平方向上固定,以便在滚动时始终保持可见。下面是具体的操作步骤:
这样,第一列的数据将会被固定在左侧,不管我们如何滚动表格,该列始终保持可见。
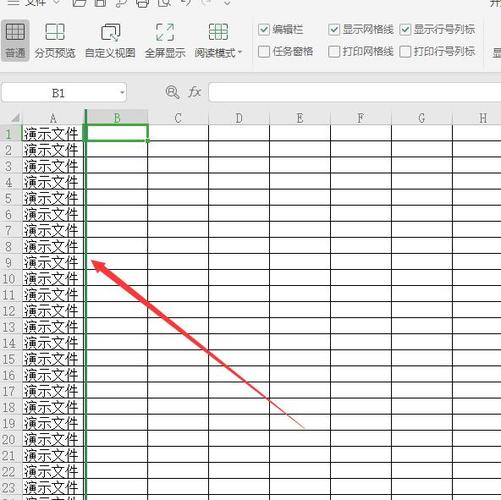
锁定第二列是指将第二列的数据在垂直方向上锁定,以便在滚动时始终保持可见。下面是具体的操作步骤:
这样,第二列的数据将会被锁定在左侧,不管我们如何滚动表格,该列始终保持可见。
有时,我们需要同时固定第一列并锁定第二列。下面是具体的操作步骤:
这样,第一列和第二列的数据将会被同时固定和锁定,不管我们如何滚动表格,这两列始终保持可见。
总之,在Excel中固定第一列并锁定第二列可以提高我们对数据的处理效率,方便我们查看和分析大量数据。根据上述方法,您可以根据自己的需要进行操作,灵活运用这些功能。
BIM技术是未来的趋势,学习、了解掌握更多BIM前言技术是大势所趋,欢迎更多BIMer加入BIM中文网大家庭(http://www.wanbim.com),一起共同探讨学习BIM技术,了解BIM应用!