如何设置Excel表格自动加减计算?
本文主要介绍如何设置Excel表格自动加减计算。在日常工作和学习中,我们经常需要使用Excel表格进行数据的整理和计算。Excel的自动计算功能可以极大地提高我们的工作效率,并且可以减少计算错误的发生。下面将从以下几个方面详细介绍如何设置Excel表格自动加减计算。
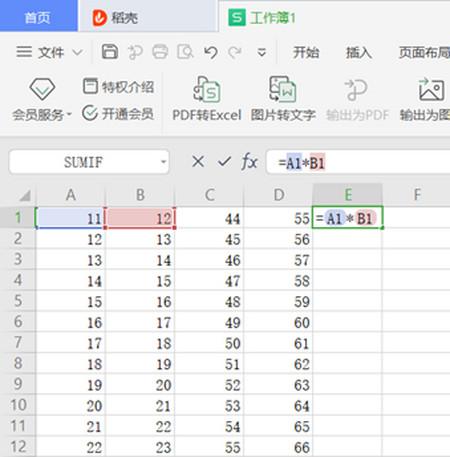
最简单的加减计算是使用公式。在Excel中,使用等号(=)可以进行公式的输入。例如,要计算A1单元格和B1单元格的和,可以在C1单元格中输入“=A1+B1”,然后按下回车键即可得到结果。
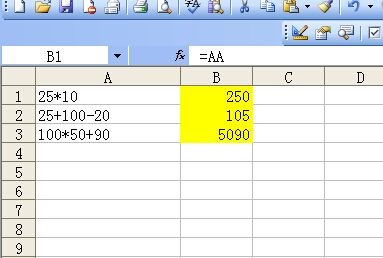
Excel提供了一些内置函数,可以方便地进行计算。其中,SUM函数可以用于求和。例如,要计算A1到A10单元格的和,可以在任意一个单元格中输入“=SUM(A1:A10)”,然后按下回车键即可得到结果。
除了求和,有时候我们还需要进行减法计算。在Excel中,没有专门的减法函数,但可以使用SUM函数结合负数来实现减法计算。例如,要计算A1单元格减去B1单元格的结果,可以在C1单元格中输入“=SUM(A1,-B1)”,然后按下回车键即可得到结果。
如果需要对多个单元格进行加减计算,可以使用Excel的自动填充功能。首先,在一个单元格中输入公式,然后将鼠标移动到该单元格右下角的小方块上,鼠标变成十字箭头后,按住鼠标左键拖动即可自动填充公式到其他单元格。Excel会自动调整公式中的单元格引用,从而实现批量计算。
在某些情况下,需要固定某个单元格的引用,而不希望其随着自动填充公式而改变。可以使用绝对引用和混合引用。在Excel中,使用$符号可以实现绝对引用。例如,要将A1单元格的值加上10,并将结果填充到其他单元格,可以在第一个单元格中输入“=A1+10”,然后将鼠标移动到该单元格右下角的小方块上,按住鼠标左键拖动即可得到结果。
有时候,需要根据条件进行加减计算。在Excel中,可以使用IF函数来实现条件判断。IF函数的语法为“IF(条件, 结果为真时的值, 结果为假时的值)”。例如,要判断A1是否大于B1,如果大于则加上10,否则减去10,可以在C1单元格中输入“=IF(A1>B1, A1+10, A1-10)”,然后按下回车键即可得到结果。
默认情况下,Excel会自动进行计算,并实时更新结果。如果不需要实时更新结果,可以手动禁用自动计算选项。可以点击Excel右上角的“文件”选项,然后选择“选项”,在打开的对话框中选择“公式”,然后取消勾选“自动计算”,最后点击确定即可。
通过上述几种方法,我们可以轻松地设置Excel表格的自动加减计算。无论是简单的加减公式,还是使用内置函数,都可以帮助我们快速完成复杂的计算任务。同时,通过自动填充和引用的灵活运用,可以实现批量计算和条件判断。掌握这些技巧,相信可以提高我们的工作效率,并减少错误的发生。
BIM技术是未来的趋势,学习、了解掌握更多BIM前言技术是大势所趋,欢迎更多BIMer加入BIM中文网大家庭(http://www.wanbim.com),一起共同探讨学习BIM技术,了解BIM应用!