如何设置Excel仅显示编辑区域
本文将介绍如何在Excel中设置仅显示编辑区域。在Excel中,有时我们希望限制用户只能在特定的区域进行编辑,以防止意外的修改或删除数据。通过设置仅显示编辑区域,我们可以限制用户只能在指定的单元格范围内进行编辑,确保数据的安全性和完整性。
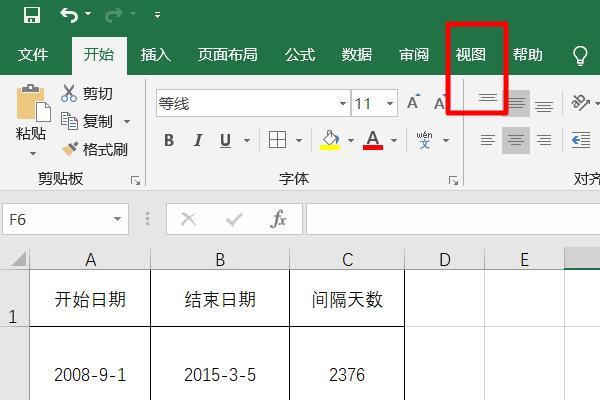
第一步是先保护工作表,这样才能设置编辑区域。在Excel中,我们可以通过以下步骤来保护工作表:
完成上述步骤后,工作表就会被保护起来,用户无法修改其中的内容。
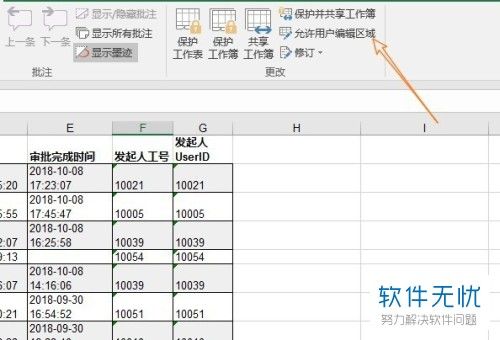
第二步是设置只显示编辑区域,让用户只能在指定的单元格范围内进行编辑。在Excel中,我们可以通过以下步骤来设置编辑区域:
完成上述步骤后,用户只能在指定的单元格范围内进行编辑,其他区域将被锁定。
如果需要取消编辑区域的设置,可以按照以下步骤进行操作:
完成上述步骤后,编辑区域的设置将被取消,用户可以自由地编辑整个工作表。
通过设置Excel仅显示编辑区域,可以有效地限制用户只能在指定的单元格范围内进行编辑,保护数据的安全性和完整性。只需按照上述步骤一步步进行操作,就可以轻松设置和取消编辑区域的设置。同时,设置密码保护工作表可以进一步加强对数据的保护。希望本文的介绍对您有所帮助!
BIM技术是未来的趋势,学习、了解掌握更多BIM前言技术是大势所趋,欢迎更多BIMer加入BIM中文网大家庭(http://www.wanbim.com),一起共同探讨学习BIM技术,了解BIM应用!