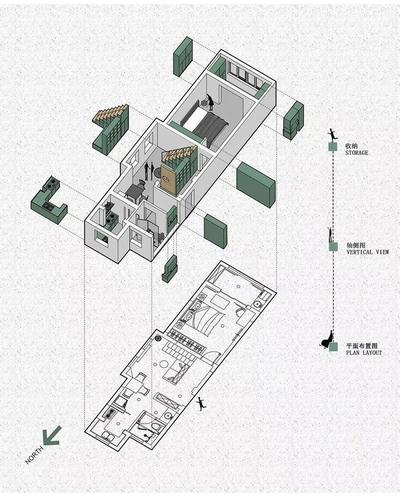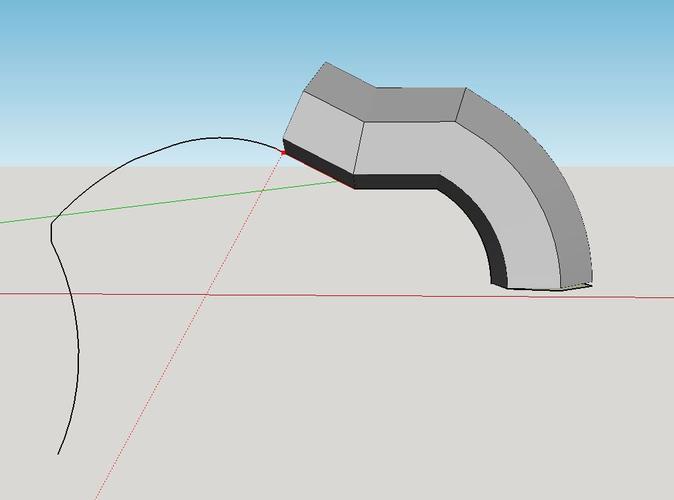本文是关于“SketchUp草图大师:路径跟随微教程”的说明,旨在介绍使用SketchUp软件中的路径跟随功能的方法和技巧。路径跟随是SketchUp中一项重要的功能,可以让用户在建模过程中更加灵活地操作物体的移动和旋转。通过本文的说明,读者可以了解到如何使用路径跟随功能,并能够熟练地应用于实际建模项目中。
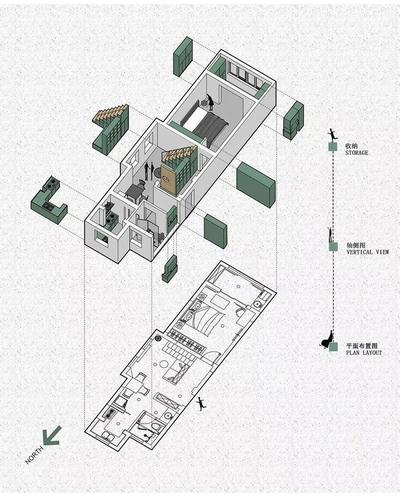
路径跟随功能介绍
路径跟随是SketchUp中的一项功能,它可以让用户将物体沿着指定的路径进行移动和旋转。用户可以通过绘制一条曲线或者选择一条已有的边线作为路径,然后将需要移动的物体放置在路径上,就可以使用路径跟随功能来实现物体沿着路径的移动和旋转。
路径跟随功能非常适用于复杂建模项目,特别是需要沿着非直线路径进行移动和旋转的情况。通过路径跟随功能,用户可以更加灵活地调整和控制物体的位置和方向,从而更加准确地完成建模任务。
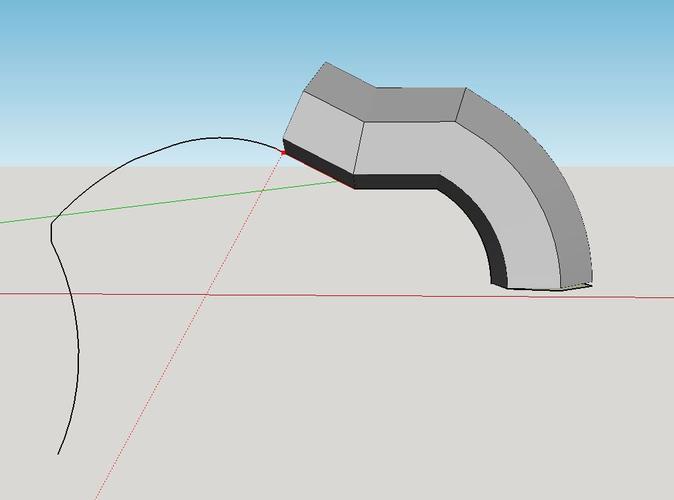
使用路径跟随功能的步骤
下面将详细介绍使用路径跟随功能的步骤:
- 绘制路径:在SketchUp中绘制路径时,可以选择使用直线工具或者曲线工具来绘制。用户可以根据实际需要来选择路径的形状和长度。如果需要使用已有的边线作为路径,可以直接选择边线并进入下一步。
- 放置物体:将需要移动和旋转的物体放置在路径的起始点上,可以使用移动工具将物体移动到路径起始点的位置。
- 选择路径跟随工具:在工具栏中选择路径跟随工具,即可进入路径跟随模式。
- 调整路径跟随参数:在路径跟随模式下,用户可以根据实际需要来调整路径跟随的参数。例如,可以选择路径的方向和速度,还可以选择是否进行旋转等。
- 开始路径跟随:点击鼠标左键,即可开始路径跟随。物体将沿着路径进行移动和旋转,用户可以随时调整路径跟随的参数以及物体的位置和方向。
- 完成路径跟随:当物体移动到路径的终点时,路径跟随即完成。用户可以通过停止路径跟随或者继续调整路径跟随参数来完成建模任务。
路径跟随技巧
下面介绍几个路径跟随的技巧,以帮助读者更好地应用路径跟随功能:
- 调整路径形状:在绘制路径时,用户可以使用编辑工具来调整路径的形状和长度。例如,可以使用拖拽操作来修改路径的弯曲程度,或者使用拉伸操作来增加路径的长度。
- 旋转物体:在路径跟随过程中,用户可以选择是否使物体进行旋转。通过调整路径跟随的参数,可以控制物体的旋转方式和角度。这可以帮助用户实现更加复杂和精细的建模效果。
- 多物体路径跟随:路径跟随功能支持同时移动和旋转多个物体。用户可以选择多个物体并将它们放置在路径上,然后通过路径跟随来同时移动和旋转这些物体。这样可以提高建模效率,并且可以使物体之间的相对位置和方向保持一致。
- 路径跟随参数:在路径跟随模式下,用户可以通过工具栏或者快捷键来调整路径跟随的参数。通过熟练掌握路径跟随的参数调整,用户可以更加灵活地操作物体的移动和旋转,从而实现更加精确的建模效果。
通过本文的说明,读者可以了解到如何使用SketchUp软件中的路径跟随功能,并掌握了一些路径跟随的技巧。路径跟随是SketchUp中一个重要且实用的功能,可以帮助用户更加灵活地操作物体的移动和旋转,从而实现更加精确和高效的建模效果。
BIM技术是未来的趋势,学习、了解掌握更多BIM前言技术是大势所趋,欢迎更多BIMer加入BIM中文网大家庭(http://www.wanbim.com),一起共同探讨学习BIM技术,了解BIM应用!