如何使用Excel快速设置隔行填充颜色,以及设置隔列颜色
本文将介绍如何使用Excel快速设置隔行填充颜色,以及设置隔列颜色。在Excel中,我们经常需要对数据进行区分,通过添加不同颜色的填充可以更清晰地辨别出数据的分类。设置隔行填充颜色和设置隔列填充颜色是两种常用的方法,本文将一一介绍。
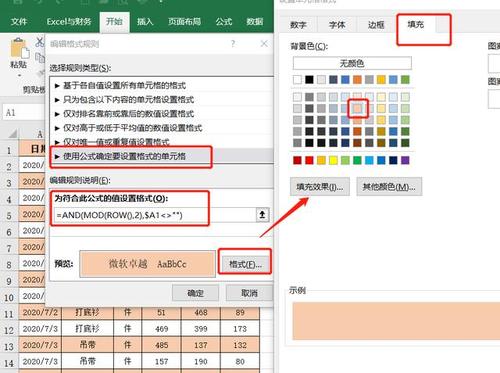
在Excel中设置隔行填充颜色可以使数据更加清晰可见,方便读取和分析。以下是设置隔行填充颜色的步骤:
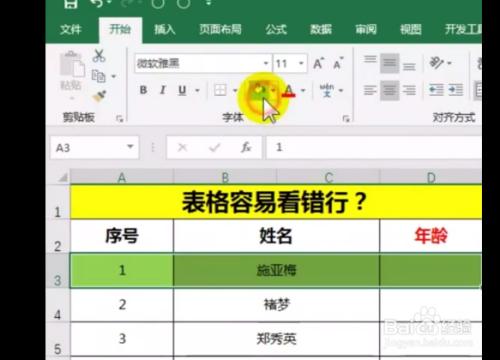
设置隔列填充颜色与设置隔行填充颜色的步骤类似,只需要在公式中使用“COLUMN()”函数即可。以下是设置隔列填充颜色的具体步骤:
通过上述步骤,你可以快速地设置隔行填充颜色和隔列填充颜色,使数据更加清晰可见。在设置填充颜色时,你可以根据自己的需要选择不同的颜色,以及对应的隔行或隔列。这个功能在数据分析、报表制作等场景中非常实用,可以提高工作效率。
BIM技术是未来的趋势,学习、了解掌握更多BIM前言技术是大势所趋,欢迎更多BIMer加入BIM中文网大家庭(http://www.wanbim.com),一起共同探讨学习BIM技术,了解BIM应用!