如何在Excel中设置窗口冻结方式及冻结前几列的方法
本文将介绍如何在Excel中设置窗口冻结方式及冻结前几列的方法。
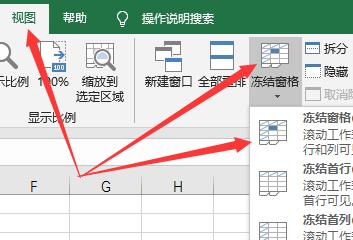
在Excel工作表中,当我们滚动工作表时,列和行会随之滚动,而有时我们希望某些列或行能够一直显示在屏幕的顶端或左侧,以方便我们在大量数据中进行查看和编辑。这种情况下,我们可以使用窗口冻结功能。
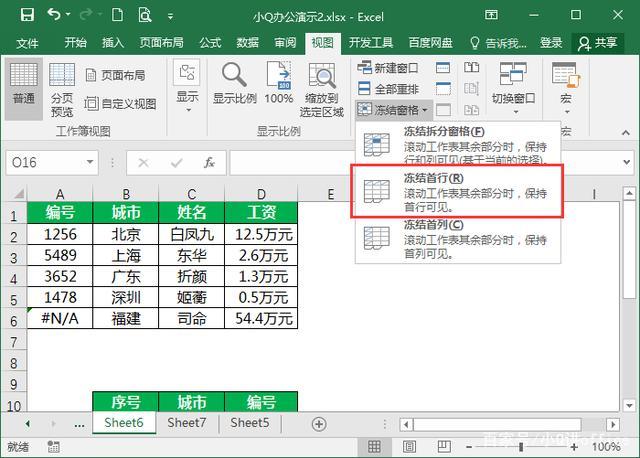
在Excel中,我们可以通过简单的几个步骤来设置窗口冻结。
有时,我们希望只冻结前几列,而不是冻结整个窗口。以下是具体的方法:
当我们不再需要窗口冻结时,可以取消冻结。以下是具体的方法:
在设置窗口冻结时,可以根据需要自由选择需要冻结的行和列的数量。同时,需要注意以下几点:
通过本文的介绍,我们了解了如何在Excel中设置窗口冻结方式及冻结前几列的方法,以及相关的注意事项。希望这些知识对您在使用Excel时能有所帮助。
BIM技术是未来的趋势,学习、了解掌握更多BIM前言技术是大势所趋,欢迎更多BIMer加入BIM中文网大家庭(http://www.wanbim.com),一起共同探讨学习BIM技术,了解BIM应用!