如何调整Word表格的行高和列宽?统一调整Excel表格的行高和列宽
本文主要介绍如何调整Word表格和Excel表格的行高和列宽。在日常工作中,我们经常需要调整表格的行高和列宽,以便更好地展示表格内容。因此,掌握调整行高和列宽的方法对于提高工作效率非常重要。
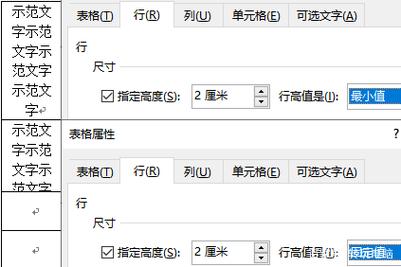
在Word中,调整表格的行高和列宽非常简单。以下是具体步骤:
1. 调整行高:
首先,选中需要调整行高的行或多行。可以通过鼠标拖动选中多行,也可以按住Ctrl键选择多个非连续的行。然后,右键单击选中的行,选择“行高”,在弹出的菜单中选择“行高...”。
在“行高”对话框中,可以手动输入行高的数值或选择“自动调整行高”选项。如果选择手动输入数值,可以根据需要调整行高的大小,单位为磅(pt)。如果选择“自动调整行高”,则根据内容自动调整行高。
2. 调整列宽:
同样地,选中需要调整列宽的列或多列。然后,右键单击选中的列,选择“列宽”,在弹出的菜单中选择“列宽...”。
在“列宽”对话框中,可以手动输入列宽的数值或选择“自动调整列宽”选项。如果选择手动输入数值,可以根据需要调整列宽的大小,单位为磅(pt)。如果选择“自动调整列宽”,则根据内容自动调整列宽。
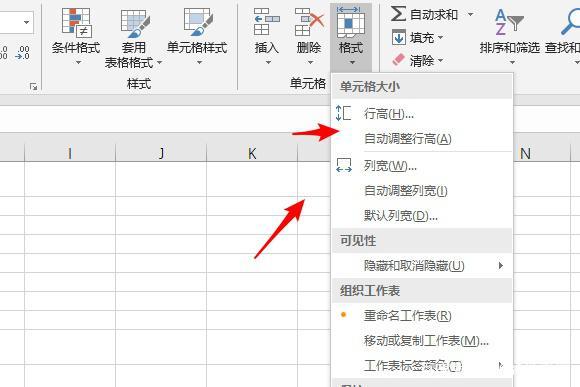
在Excel中,统一调整表格的行高和列宽也非常简单。以下是具体步骤:
1. 调整行高:
首先,选中需要调整行高的行或多行。可以通过鼠标拖动选中多行,也可以按住Ctrl键选择多个非连续的行。然后,右键单击选中的行,选择“行高”,在弹出的菜单中选择“行高...”。
在“行高”对话框中,可以手动输入行高的数值或选择“自动调整行高”选项。如果选择手动输入数值,可以根据需要调整行高的大小,单位为磅(pt)。如果选择“自动调整行高”,则根据内容自动调整行高。
2. 调整列宽:
同样地,选中需要调整列宽的列或多列。然后,右键单击选中的列,选择“列宽”,在弹出的菜单中选择“列宽...”。
在“列宽”对话框中,可以手动输入列宽的数值或选择“自动调整列宽”选项。如果选择手动输入数值,可以根据需要调整列宽的大小,单位为字符。如果选择“自动调整列宽”,则根据内容自动调整列宽。
总结起来,调整Word表格和Excel表格的行高和列宽是非常简单的。只需要选中需要调整的行或列,然后通过右键菜单中的“行高”或“列宽”选项进行调整即可。根据需要,可以手动输入数值或选择自动调整的选项,以便更好地展示表格内容。
BIM技术是未来的趋势,学习、了解掌握更多BIM前言技术是大势所趋,欢迎更多BIMer加入BIM中文网大家庭(http://www.wanbim.com),一起共同探讨学习BIM技术,了解BIM应用!