提升您在Excel中使用上标和下标的效率:快捷键指南
本文旨在帮助读者提升在Excel中使用上标和下标的效率。在Excel中,上标和下标是常见的格式化需求,可以使文字或数字以较小的字体大小显示在其正常位置的上方或下方。使用上标和下标可以改善文档的可读性,并且在一些特定场景中非常有用。本文将介绍一些Excel中使用上标和下标的常用快捷键和技巧,帮助读者更快更准确地完成相关操作。
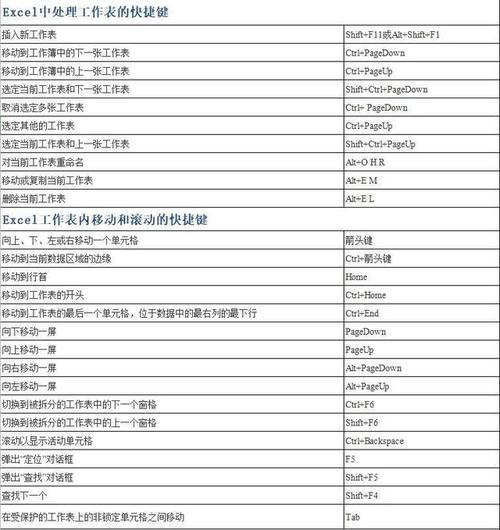
在Excel中,使用快捷键可以大大提高操作效率。以下是一些常用的快捷键,可用于在Excel中添加上标和下标:
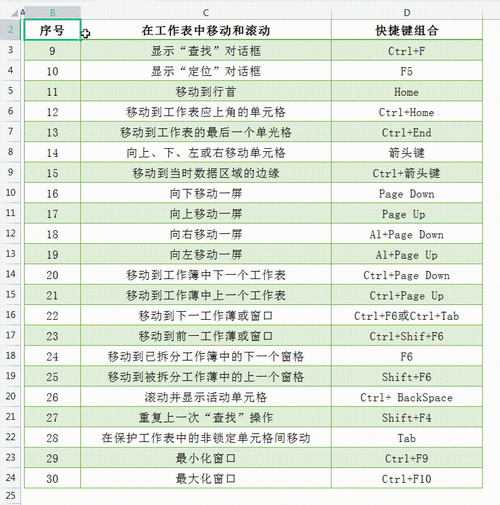
在Excel中,要将文本或数字变为上标,可以使用Ctrl + Shift + +快捷键。以下是使用上标快捷键的步骤:
完成以上步骤后,选中的文本或数字将变为上标显示。
要将文本或数字变为下标,可以使用Ctrl + =快捷键。以下是使用下标快捷键的步骤:
完成以上步骤后,选中的文本或数字将变为下标显示。
如果读者对于上述默认的快捷键不满意,可以自定义快捷键以适应个人习惯。以下是自定义快捷键的步骤:
通过自定义快捷键,读者可以根据个人喜好和使用习惯,将上标和下标的快捷键设置为更加方便的组合。
除了使用快捷键之外,下面还有一些其他的技巧和注意事项,可以帮助读者更好地使用上标和下标功能:
除了使用快捷键之外,读者还可以通过字体设置直接将文本或数字设为上标或下标。以下是使用字体设置的步骤:
通过使用字体设置,读者可以直观地将选中的文本或数字设为上标或下标,而无需记忆快捷键。
如果读者需要对多个单元格进行上标或下标格式化,可以通过批量操作来实现。以下是批量操作的步骤:
通过批量操作,读者可以一次性对多个单元格进行格式化,提高操作效率。
在使用上标和下标时,读者需要注意避免滥用。上标和下标应该仅用于特定场景,例如表示化学分子式、数学公式、单位等。过多地使用上标和下标会降低文档的可读性,增加阅读难度。
通过本文的介绍,读者可以学习并掌握在Excel中使用上标和下标的快捷键和技巧。快捷键可以显著提高操作效率,自定义快捷键可以更好地满足个人喜好和使用习惯。除了快捷键,还可以使用字体设置和批量操作来进行上标和下标的格式化。同时,读者需要注意避免滥用上标和下标,保持文档的可读性。希望本文对读者提升在Excel中使用上标和下标的效率有所帮助。
BIM技术是未来的趋势,学习、了解掌握更多BIM前言技术是大势所趋,欢迎更多BIMer加入BIM中文网大家庭(http://www.wanbim.com),一起共同探讨学习BIM技术,了解BIM应用!