如何使用Excel将长文本内容分行显示及粘贴至表格中?
本文旨在介绍如何使用Excel将长文本内容分行显示及粘贴至表格中。对于需要处理大量文本的用户来说,Excel是一个非常有用的工具,它可以帮助我们更有效地管理和分析数据。但是,当我们需要处理较长的文本内容时,Excel默认情况下会将整个文本放在一个单元格中,导致显示不全。为了解决这个问题,我们可以通过一些简单的步骤将长文本内容分行显示,并将其粘贴至表格中。
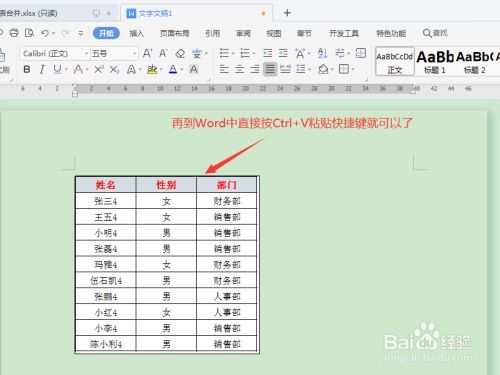
当我们将长文本内容粘贴到Excel单元格中时,默认情况下,Excel会将整个文本放在一个单元格中,导致文本显示不全。为了将文本内容分行显示,我们可以按照以下步骤操作:
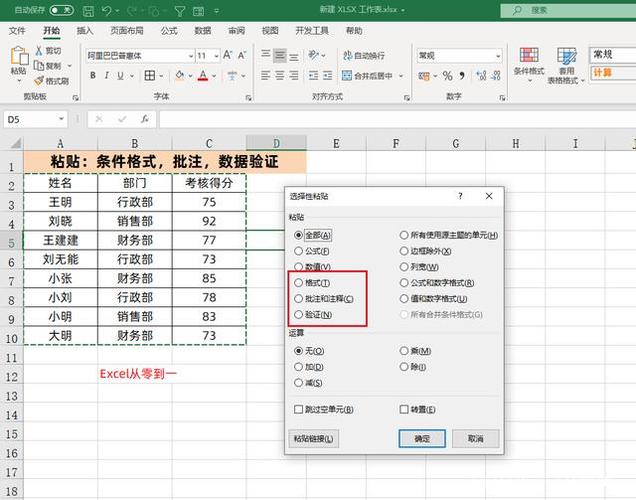
在完成了上述的分行显示后,我们可以将分行显示的文本粘贴到Excel表格中。具体操作如下:
在进行上述操作时,我们需要注意以下几点:
通过上述的步骤,我们可以轻松地将长文本内容分行显示,并将其粘贴至Excel表格中。这样不仅可以方便我们阅读和管理文本内容,还可以进行更多的数据分析和处理操作。
BIM技术是未来的趋势,学习、了解掌握更多BIM前言技术是大势所趋,欢迎更多BIMer加入BIM中文网大家庭(http://www.wanbim.com),一起共同探讨学习BIM技术,了解BIM应用!