实现数据锁定:Excel中的数据锁定及第二行锁定方法
本文主要介绍如何在Excel中实现数据锁定的方法,特别是在第二行中锁定数据的操作。数据锁定在日常的Excel工作中非常重要,可以保护数据的安全性和完整性,防止误操作或恶意修改。通过本文的介绍,读者将能够掌握Excel中数据锁定的具体操作步骤和要点。
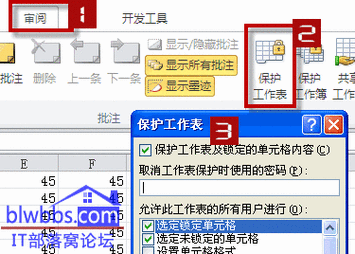
首先,我们先来了解一下什么是数据锁定。数据锁定是指在Excel中设置某些单元格或区域只能读取,不能进行编辑或修改的一种功能。当数据锁定被启用后,用户只能对被锁定的单元格进行查看或复制,而无法进行任何的修改操作。这样可以保护数据的完整性和安全性,防止用户对重要数据进行误操作或恶意篡改。
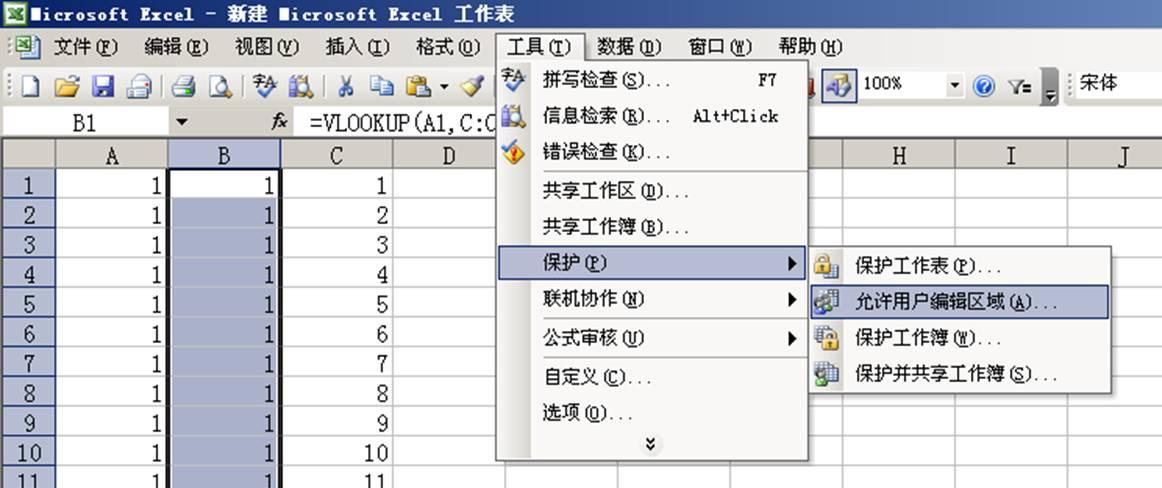
下面我们来具体介绍在Excel中实现数据锁定的步骤:
第一步:打开Excel工作表,选择需要进行数据锁定的单元格区域。
第二步:点击“审阅”选项卡中的“保护工作表”按钮。
第三步:在弹出的“保护工作表”对话框中,勾选“锁定的单元格”选项。
第四步:点击“确定”按钮,完成数据锁定的设置。
上述的数据锁定方法适用于锁定整个工作表或某个单元格区域,但如果我们只想锁定第二行的数据,该怎么办呢?下面我们来介绍一种实现第二行数据锁定的方法:
第一步:在需要锁定的第二行选择一个单元格。
第二步:按住Ctrl+Shift+→键,选中第二行的所有单元格。
第三步:点击“主页”选项卡中的“格式”按钮,选择“单元格格式”。
第四步:在“单元格格式”对话框的“保护”选项卡中,勾选“锁定”选项。
第五步:点击“确定”按钮,完成第二行数据锁定的设置。
在进行数据锁定操作时,还需要注意以下几点:
1. 需要设置密码:如果希望其他用户无法解除数据锁定,可以在“保护工作表”对话框中设置密码。这样只有输入正确的密码才能解除数据锁定。
2. 锁定的单元格和区域:数据锁定只能针对整个单元格或区域进行,无法对某个单元格中的部分内容进行锁定。
3. 解除数据锁定:在数据锁定状态下,用户可以通过点击“审阅”选项卡中的“取消工作表保护”按钮来解除数据锁定。
通过本文的介绍,相信读者已经了解了在Excel中实现数据锁定的方法和步骤,以及如何针对第二行进行数据锁定。数据锁定可以提高Excel工作的安全性和数据的完整性,非常适合用于保护重要的工作表或数据。希望读者能够在实际的Excel应用中灵活运用这些知识,提升工作效率和数据的安全性。
BIM技术是未来的趋势,学习、了解掌握更多BIM前言技术是大势所趋,欢迎更多BIMer加入BIM中文网大家庭(http://www.wanbim.com),一起共同探讨学习BIM技术,了解BIM应用!