如何在Excel表格中调整行距以提高工作效率
本文将介绍如何在Excel表格中调整行距以提高工作效率。在Excel中,行距的调整可以让我们更清晰地查看和编辑数据,提高工作效率。通过使用Excel的行高功能,我们可以根据需要调整行距,以适应不同的数据大小和显示要求。
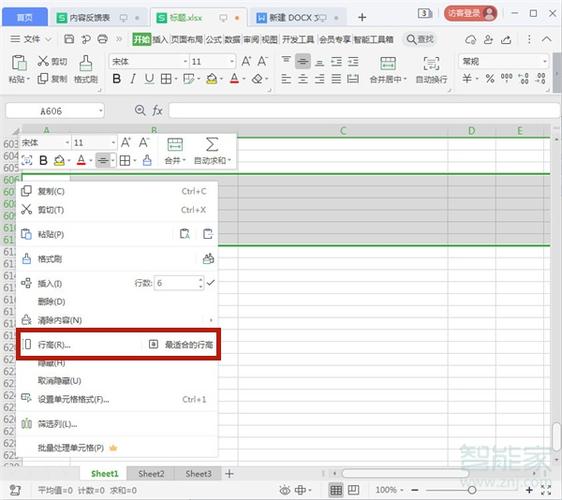
首先,打开Excel并选择需要调整行距的工作表。您可以选择打开现有的工作簿或创建新的工作簿。选择准备调整行距的工作表,确保您在正确的工作表上操作。
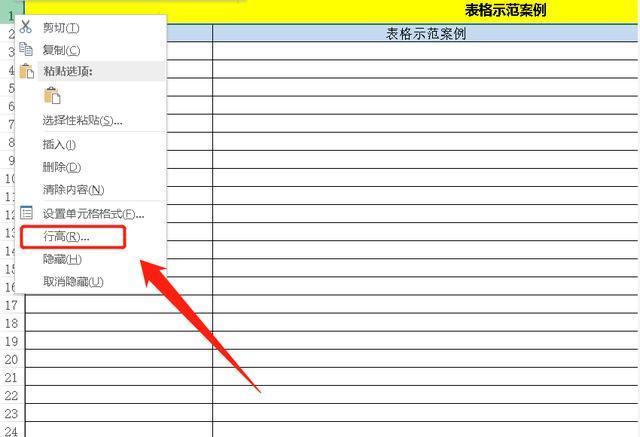
在Excel中,您可以选择单个行或行范围来调整行距。要选择单个行,请单击行号,该行号位于工作表的左侧。要选择行范围,请按住鼠标左键并拖动到需要调整行距的最后一行。您还可以按住Shift键并单击要选择的多个行号。
一旦您选择了需要调整行距的行或行范围,接下来就可以开始调整行高。有几种方法可以调整行高:
调整行高后,您可以检查并调整行距以确保数据的清晰可读。可以在所选行中输入文本或数据,并确保行距满足您的需求。如果行距不满意,您可以重复步骤3,重新调整行高。
一旦您满意调整后的行高,记得保存工作表以应用行高设置。您可以选择Excel的菜单栏中的“文件”选项,然后选择“保存”或“另存为”,以保存工作表的更改。
调整行距可以帮助我们更清晰地查看和编辑Excel表格中的数据,提高工作效率。通过选择需要调整行距的行或行范围,并使用Excel的行高功能,我们可以根据需要自定义行距,并应用到工作表中。这样,我们可以更好地组织和管理数据,提高工作效率。
BIM技术是未来的趋势,学习、了解掌握更多BIM前言技术是大势所趋,欢迎更多BIMer加入BIM中文网大家庭(http://www.wanbim.com),一起共同探讨学习BIM技术,了解BIM应用!