如何在Excel中自动套用区域格式设置并在Word中添加表格外框线
本文主要介绍了如何在Excel中自动套用区域格式设置并在Word中添加表格外框线。通过使用Excel的条件格式功能,可以根据设定的条件自动套用区域格式,从而实现灵活的数据可视化。同时,通过使用Word的表格样式和边框功能,可以轻松地为Excel中的数据添加外框线,使之更加美观。
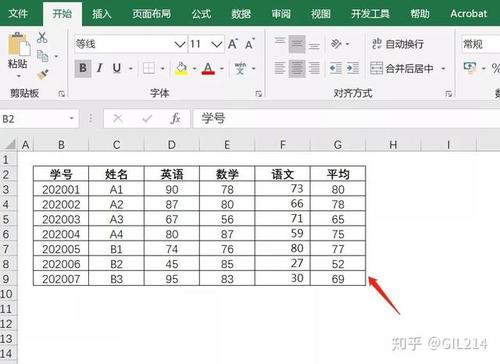
在Excel中,可以使用条件格式功能来自动套用区域格式。条件格式允许根据特定的条件对单元格、行、列或整个区域进行格式设置。下面是如何使用条件格式来自动套用区域格式的步骤:
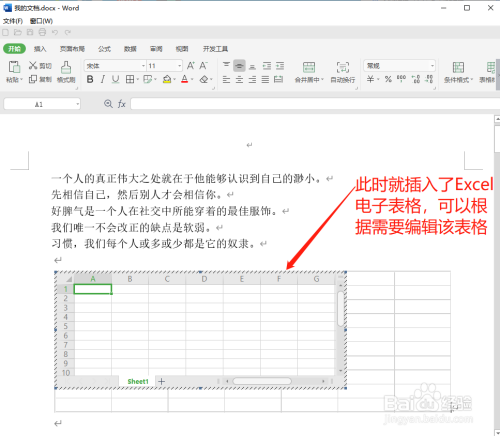
首先,打开Excel并选中需要设置格式的区域。可以使用鼠标或键盘来选择区域。
在Excel的菜单栏中,点击“开始”选项卡上的“条件格式”按钮,然后选择“新建规则”选项。这将打开条件格式对话框。
在条件格式对话框中,可以选择不同的条件格式类型。例如,可以根据数值大小、文本内容、日期、公式等来设置区域格式。选择合适的条件格式类型后,可以对条件进行更详细的设置。
根据选择的条件格式类型,可以设置相应的条件。例如,如果选择了“数据条”格式类型,可以设置最小值、最大值、颜色等参数。如果选择了“图标集”格式类型,可以选择不同的图标集进行显示。
在设置完条件格式后,可以点击“预览”按钮来查看效果。如果效果符合要求,点击“确定”按钮来应用条件格式。此时,Excel会自动根据设置的条件来套用区域格式。
在Word中,可以使用表格样式和边框功能来为Excel中的数据添加外框线。下面是如何添加表格外框线的步骤:
首先,打开Excel并选中需要复制的数据。可以使用快捷键Ctrl+C来复制数据。
在Word中,打开一个新的文档,并使用快捷键Ctrl+V将Excel中复制的数据粘贴到Word文档中。可以选择粘贴选项来控制粘贴的格式。
在Word的菜单栏中,点击“布局”选项卡上的“表格样式”按钮。这将弹出表格样式选择的对话框。选择合适的表格样式,然后点击“确定”按钮来应用样式。
在Word的菜单栏中,点击“布局”选项卡上的“边框”按钮。这将弹出边框设置的对话框。选择需要的边框线样式、颜色等参数,然后点击“确定”按钮来添加边框线。
通过以上步骤,可以在Word中为Excel中的数据添加表格外框线。如果需要对边框线进行进一步的调整,可以使用Word的边框样式和边框细节功能。
总结:通过使用Excel的条件格式功能和Word的表格样式和边框功能,可以实现在Excel中自动套用区域格式并在Word中添加表格外框线。这些功能的灵活运用可以提高数据可视化的效果,使之更加美观和易读。
BIM技术是未来的趋势,学习、了解掌握更多BIM前言技术是大势所趋,欢迎更多BIMer加入BIM中文网大家庭(http://www.wanbim.com),一起共同探讨学习BIM技术,了解BIM应用!