自动筛选excel数据清单,标红排名前三
本文主要讲述如何利用Excel进行自动筛选数据清单,并将排名前三的数据标红。在处理大量数据时,筛选数据是非常常见的操作,而标红排名前三则有助于快速识别出重要的数据。通过本文的说明,您将了解如何使用Excel的筛选功能以及条件格式设置功能来实现这一目标。
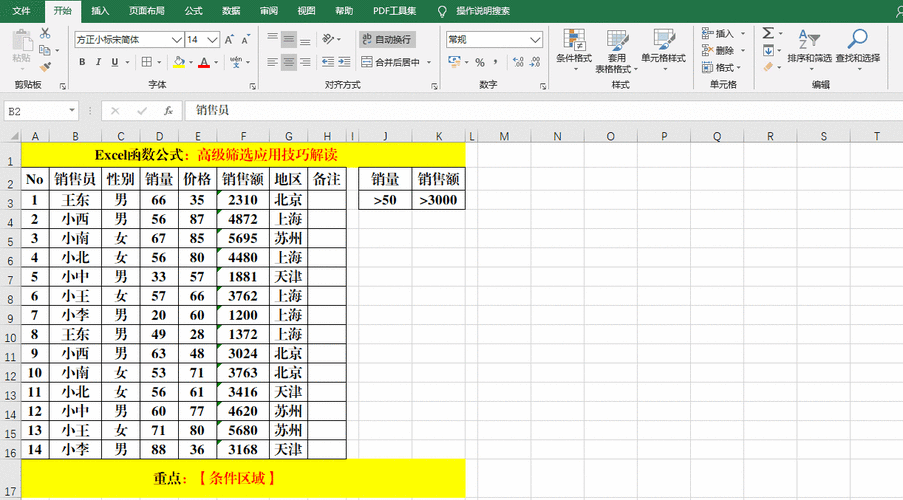
首先,打开包含数据清单的Excel文件。在Excel的顶部菜单栏中选择“数据”选项卡,然后点击“筛选”按钮。这将在数据表的每个列的顶部添加一个筛选箭头。
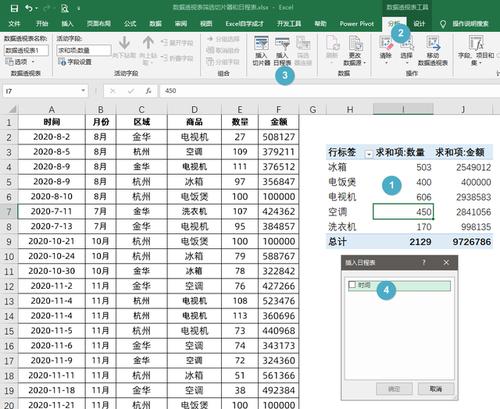
接下来,点击需要筛选的列的筛选箭头,然后选择“排序最大到最小”或“排序最小到最大”选项,根据数据的大小来决定。选择后,数据清单将按照所选列的值进行排序。
在Excel中,可以使用条件格式设置功能来对数据进行标红。首先,选中需要标红的数据区域。然后,点击Excel的顶部菜单栏中的“开始”选项卡,找到“条件格式”按钮,并点击下拉菜单中的“新建规则”选项。
在新建规则的对话框中,选择“使用公式确定要设置的格式”,然后在“格式值在”文本框中输入条件格式的公式。对于标红排名前三的数据,我们可以使用“=RANK(A1,$A$1:$A$10)<=3”的公式。
在新建规则的对话框中,点击“格式”按钮设置标红的样式。可以选择字体颜色、背景颜色等样式选项。选择完成后,点击“确定”按钮应用规则。
在新建规则的对话框中点击“确定”按钮后,即可应用条件格式规则。此时,排名前三的数据将被标红显示。
通过本文的步骤,您可以轻松地使用Excel的筛选功能进行数据清单的自动筛选,并使用条件格式设置功能将排名前三的数据标红。这种方法非常适用于需要处理大量数据且需要快速识别出重要数据的场景。希望本文的说明能够对您有所帮助!
BIM技术是未来的趋势,学习、了解掌握更多BIM前言技术是大势所趋,欢迎更多BIMer加入BIM中文网大家庭(http://www.wanbim.com),一起共同探讨学习BIM技术,了解BIM应用!