如何在Excel中添加下拉选项和实现多选功能
本文将介绍如何在Excel中添加下拉选项和实现多选功能。下拉选项是一种很有用的工具,可以使数据输入更加方便和准确。在Excel中,我们可以通过设置数据验证和使用下拉列表来轻松实现这一功能。另外,如果我们需要实现多选功能,可以通过一些特殊的技巧和公式来完成。接下来,我们将详细介绍这些方法。
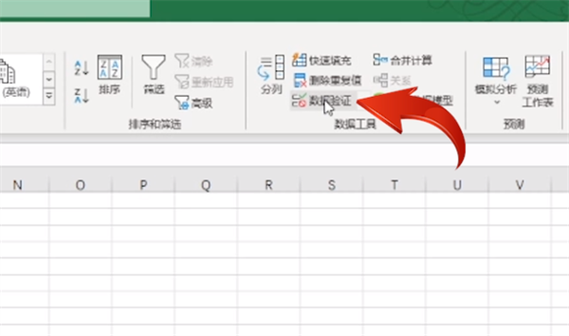
在Excel中,我们可以使用数据验证功能来添加下拉选项。首先,我们需要选择需要应用数据验证的单元格或单元格范围。然后,点击“数据”选项卡上的“数据验证”按钮。在弹出的对话框中,我们可以选择“允许”下拉菜单中的“列表”选项。然后,在“来源”框中输入我们希望显示的下拉选项的范围。这个范围可以是工作表中的一列,也可以是另一个单独的单元格范围。完成后,点击“确定”按钮即可。现在,在选择的单元格或单元格范围中,将会显示一个下拉箭头符号,点击该箭头,我们就可以看到我们事先设置的下拉选项。
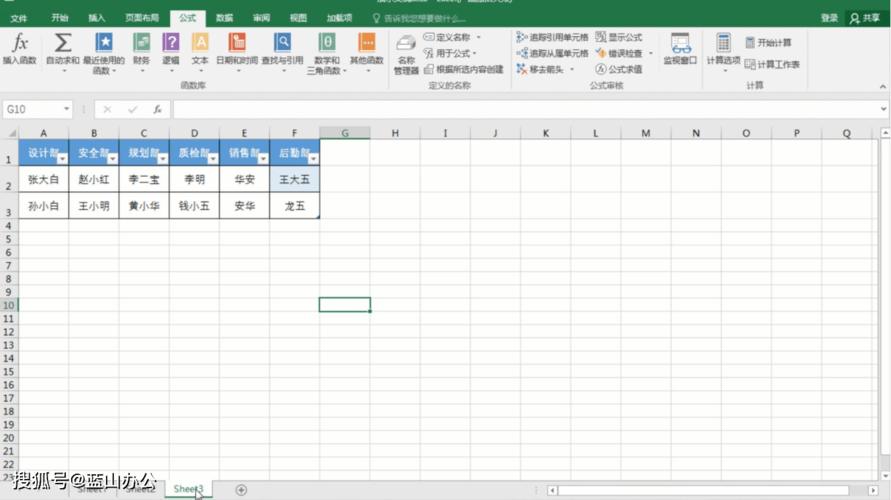
要实现Excel中的多选功能,我们可以借助一些特殊的技巧和公式。以下是一种简单的方法:
首先,我们需要准备一列包含所有可选项的数据列表。这个列表可以在工作表的其他位置,或者在同一工作表的不同单元格范围中。我们将这个列标记为"A"列,并将可选项逐行输入。
然后,我们需要选择用于多选功能的单元格或单元格范围。类似于添加下拉选项的步骤,我们点击“数据”选项卡上的“数据验证”按钮,并在弹出的对话框中选择“列表”选项。在“来源”框中,我们输入包含所有可选项的数据范围,例如"A1:A10"。然而,这里需要注意的是,在输入数据范围时,我们需要在等号“=”后面添加大括号“{ }”,例如"=A1:A10"变成"={A1:A10}"。完成后,点击“确定”按钮。
现在,我们需要一个公式来获取多选功能的选择结果。假设我们在单元格B1中希望显示选择结果,我们可以使用以下公式:
=IF(A1="","",TEXTJOIN(",",TRUE,A1))这个公式使用了IF函数和TEXTJOIN函数。IF函数用于判断如果选择的单元格为空,则不显示结果;否则,使用TEXTJOIN函数将选择的结果以逗号分隔的形式显示。
通过以上步骤,我们就可以在Excel中实现下拉选项和多选功能。这些功能可以大大提高数据输入的准确性和效率。希望本文对你有所帮助!
BIM技术是未来的趋势,学习、了解掌握更多BIM前言技术是大势所趋,欢迎更多BIMer加入BIM中文网大家庭(http://www.wanbim.com),一起共同探讨学习BIM技术,了解BIM应用!