如何在Excel中修改工作表的列标
本文主要介绍如何在Excel中修改工作表的列标。在Excel中,每个工作表都有列标,用于标识不同的列。默认情况下,Excel使用字母来表示列标,例如A、B、C等。但是,在某些情况下,我们可能需要修改列标,以便更好地满足我们的需求。下面将详细说明如何修改Excel工作表的列标。
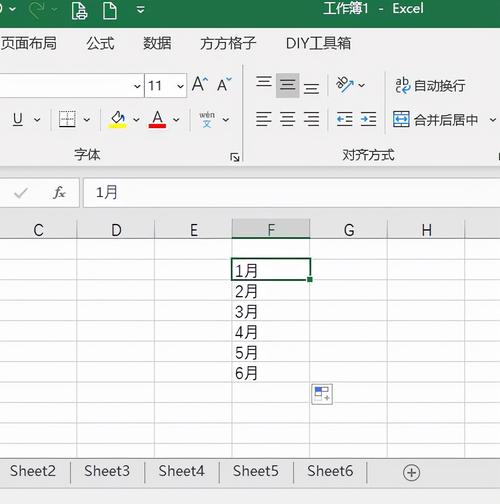
首先,我们需要选择需要修改列标的工作表。在Excel中,工作簿由多个工作表组成,我们需要在其中选择一个工作表。具体操作是点击工作表下方的标签,即可选中该工作表。
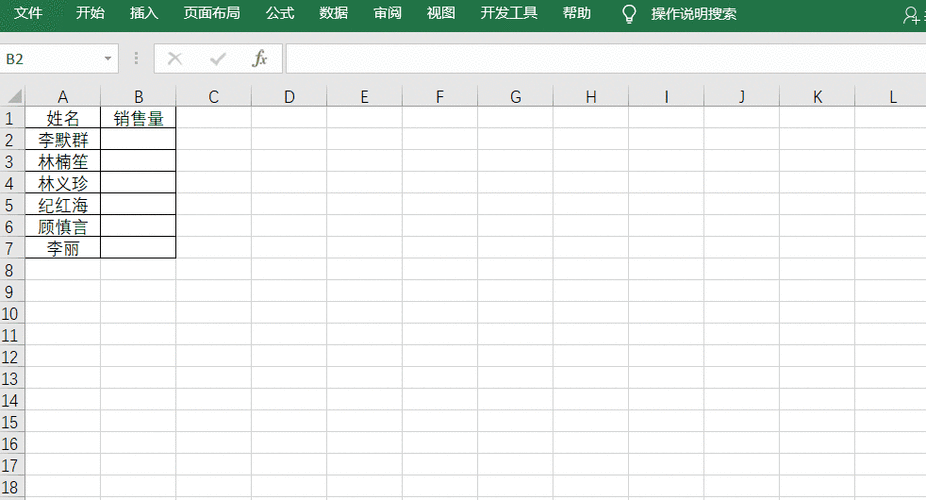
在选中工作表之后,我们需要点击工作表上方的“格式”选项卡。该选项卡位于Excel菜单栏的顶部,包含了一系列格式相关的功能。
在“格式”选项卡中,我们可以看到一个名为“列宽”的按钮。点击这个按钮,将弹出一个下拉菜单。
在弹出的下拉菜单中,我们可以看到多个选项,包括“标准宽度”、“默认宽度”等。我们需要选择“默认宽度”选项。
在选择了“默认宽度”选项后,Excel将会弹出一个对话框,要求我们输入新的列标。在这个对话框中,我们可以输入任意的列标来代替原有的列标。
在输入了新的列标之后,我们需要点击对话框中的“确定”按钮。Excel将会自动将新的列标应用到工作表中。
1. 修改列标后,Excel将会根据新的列标重新调整工作表的布局。因此,在修改列标之前,请确保对工作表的布局没有特殊要求。
2. 修改列标后,原有的列标将会被替换。因此,在修改列标之前,请确保已经备份了原有的列标,以免造成数据丢失。
通过以上步骤,我们可以很容易地修改Excel工作表的列标。这对于需要定制工作表的用户来说非常有用,可以根据自己的需求来修改列标,使得工作表更加直观和易于理解。
BIM技术是未来的趋势,学习、了解掌握更多BIM前言技术是大势所趋,欢迎更多BIMer加入BIM中文网大家庭(http://www.wanbim.com),一起共同探讨学习BIM技术,了解BIM应用!