如何在Excel图表中添加两个次坐标轴
Excel是一款功能强大的电子表格软件,它不仅可以帮助用户处理大量的数据,还可以通过图表的形式直观地展示数据分析的结果。在Excel图表中添加次坐标轴可以使得不同单位或者数值范围的数据能够在同一张图表中进行比较,进而更好地呈现数据的关联性和趋势。本文将介绍如何在Excel中添加两个次坐标轴,以及使用次坐标轴的注意事项。
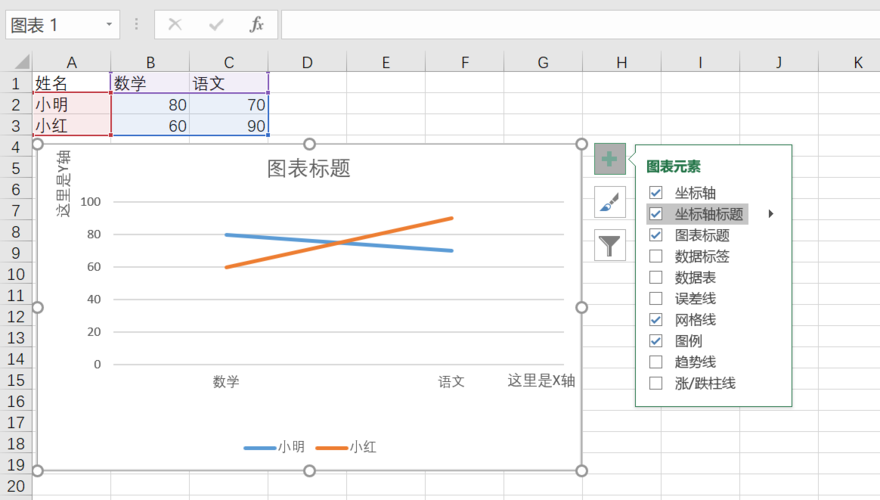
在Excel图表中,次坐标轴是指在主坐标轴上方或者右侧的一条额外的坐标轴。次坐标轴通常用于展示与主坐标轴上的刻度无关的数据,比如不同单位的数据或者数值范围差异较大的数据。通过添加次坐标轴,我们可以在同一张图表中展示两个不同单位或者数值范围的数据,使得这些数据之间的关系更加明确。
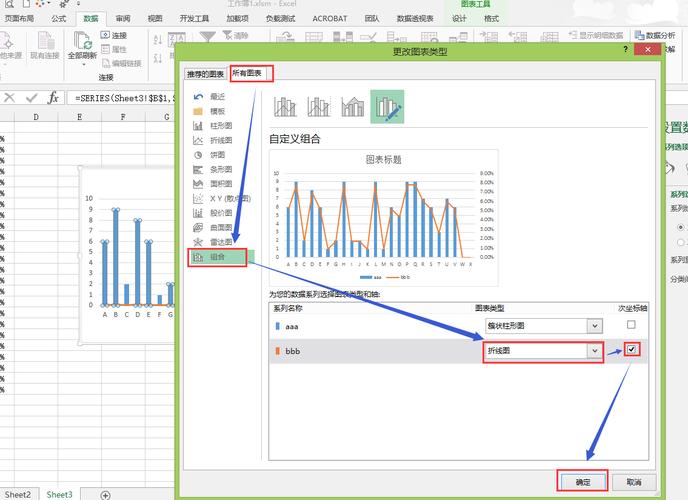
要在Excel图表中添加次坐标轴,可以按照以下步骤进行操作:
首先,我们需要准备要展示的数据。假设我们有两组数据,一组是销售额,另一组是利润率。销售额是以人民币为单位进行计量的,而利润率是以百分比表示的。这两组数据的数值范围差异较大,因此我们希望能够在同一张图表中展示这两组数据。
在Excel中,选择要创建图表的数据范围,然后点击“插入”选项卡中的“图表”按钮。在图表类型列表中选择适合的图表类型,比如柱形图或者折线图。点击“确定”按钮即可创建图表。
在Excel图表中,右键点击要添加次坐标轴的数据系列,选择“格式数据系列”选项。在弹出的对话框中,选择“系列选项”选项卡,然后勾选“次坐标轴”选项。点击“确定”按钮即可添加次坐标轴。
在Excel图表中,默认情况下,次坐标轴的刻度范围与主坐标轴相同。如果要调整次坐标轴的刻度范围,可以右键点击次坐标轴,选择“格式轴”选项。在弹出的对话框中,选择“刻度选项”选项卡,然后在“最小值”和“最大值”框中输入刻度范围的新值。点击“确定”按钮即可修改次坐标轴的刻度范围。
在使用次坐标轴时,需要注意以下几点:
1. 确保数据之间有相关性:添加次坐标轴的前提是要确保两组数据之间有相关性,否则将会造成图表的混乱和误导。
2. 选择合适的图表类型:不同类型的图表适合展示不同类型的数据。在添加次坐标轴之前,需要先选择合适的图表类型。
3. 调整次坐标轴的刻度范围:如果两组数据的数值范围差异较大,需要适度调整次坐标轴的刻度范围,以确保图表的可读性。
4. 添加图例:在图表中添加图例可以帮助读者更好地理解图表的含义和数据之间的关系。
总结:
在Excel图表中添加两个次坐标轴可以使得不同单位或者数值范围的数据能够在同一张图表中进行比较,进而更好地呈现数据的关联性和趋势。通过本文的介绍,相信读者已经了解了如何在Excel中添加次坐标轴,并且掌握了使用次坐标轴的注意事项。希望本文能够对读者在Excel中创建图表时有所帮助。
BIM技术是未来的趋势,学习、了解掌握更多BIM前言技术是大势所趋,欢迎更多BIMer加入BIM中文网大家庭(http://www.wanbim.com),一起共同探讨学习BIM技术,了解BIM应用!