如何优化Excel行高以及充分利用表格空间
本文将介绍如何优化Excel行高以及充分利用表格空间。在Excel中,行高是指行的高度,它决定了表格中每一行的显示效果。在处理大量数据时,优化行高可以提升浏览和编辑的效率,并且充分利用表格空间可以使得数据更加清晰地呈现。
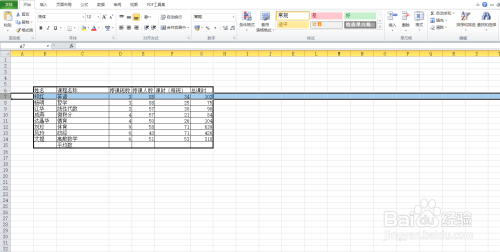
调整行高是优化Excel行高的基础步骤。在Excel中,通过鼠标拖拽或者使用快捷键的方式可以很方便地调整行高。具体操作如下:
首先,选中需要调整行高的行或者多行。可以通过点击行号来选中单行,或者按住Ctrl键选中多个不相邻的行。
接着,将鼠标悬停在选中行的分界线上,鼠标的形状会变成上下方向的双箭头。点击并拖动鼠标,即可调整行高。
此外,通过快捷键也可以快速调整行高。选中需要调整行高的行或者多行后,按下Alt键,再按一下H键,最后按下O键,即可打开行高对话框。在对话框中输入所需的行高数值,按下回车键即可完成调整。
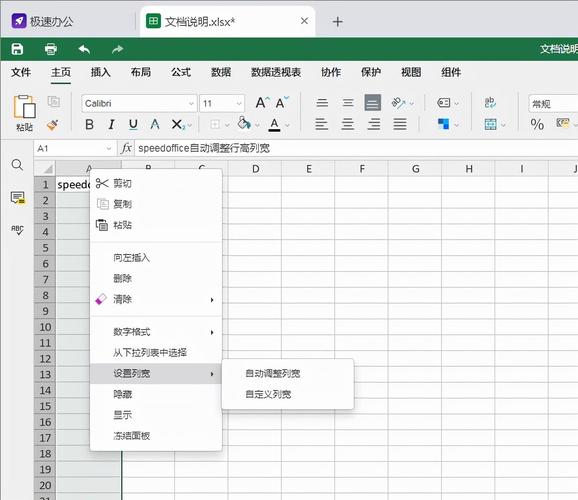
在处理大量数据时,为了确保内容能够完整显示,可以选择将行高设置为自适应。这样可以根据内容的多少来自动调整行高,以便更好地展示数据。具体操作如下:
首先,选中需要设置行高自适应的行或者多行。可以通过点击行号来选中单行,或者按住Ctrl键选中多个不相邻的行。
接着,右键点击选中的行号,弹出菜单中选择“行高自适应”,即可将行高设置为自适应。此时,Excel会根据内容的多少来自动调整行高,确保内容能够完整显示。
合并单元格是充分利用表格空间的常用技巧。通过合并多个单元格,可以将它们变为一个更大的单元格,从而节省表格的空间。具体操作如下:
首先,选中需要合并的单元格。可以通过鼠标拖拽来选中多个相邻的单元格,或者按住Ctrl键选中多个不相邻的单元格。
接着,右键点击选中的单元格,弹出菜单中选择“合并单元格”,即可将选中的单元格合并成一个更大的单元格。
需要注意的是,合并单元格后,合并后的单元格将只保留合并前的第一个单元格的内容和格式。
拆分单元格是将合并的单元格重新拆分为多个小单元格的操作。通过拆分单元格,可以恢复原有的单元格布局,并且更方便地进行数据编辑和格式调整。具体操作如下:
首先,选中需要拆分的合并单元格。
接着,右键点击选中的合并单元格,弹出菜单中选择“拆分单元格”,即可将合并单元格拆分为多个小单元格。
需要注意的是,拆分单元格后,原有的内容将根据拆分后的小单元格进行分配,而原有的格式将会保留在第一个拆分出的小单元格中。
在Excel中,可以通过设置换行来让长文本自动换行显示,以节省表格空间并提升可读性。具体操作如下:
首先,选中需要设置换行的单元格。
接着,右键点击选中的单元格,弹出菜单中选择“格式单元格”。
在弹出的格式单元格对话框中,选择“对齐”选项卡,勾选“自动换行”的复选框,然后点击确定。
这样,当单元格中的文本长度超过单元格宽度时,Excel会自动将文本换行显示,并根据内容自动调整行高,以便完整显示文本。
通过以上优化Excel行高以及充分利用表格空间的方法,可以提升Excel的使用效率,并且使得数据更加清晰地呈现。希望本文的介绍能够对读者有所帮助。
BIM技术是未来的趋势,学习、了解掌握更多BIM前言技术是大势所趋,欢迎更多BIMer加入BIM中文网大家庭(http://www.wanbim.com),一起共同探讨学习BIM技术,了解BIM应用!