【解决】Excel打印后自动关闭的问题
本文主要解决的是Excel打印后自动关闭的问题。在使用Excel进行打印时,有时会遇到打印完成后自动关闭的情况,这给用户带来了很大的不便。接下来将详细介绍这个问题的原因以及解决方法。
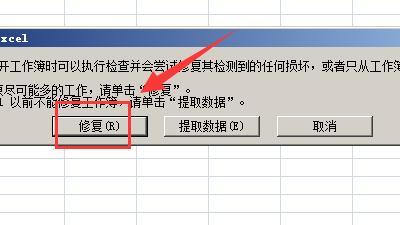
这个问题的原因是由于Excel的默认设置导致的。每当我们使用Excel进行打印时,Excel会默认将“退出后保存”选项设置为“快速保存”。这意味着一旦打印任务完成,Excel会自动保存文件并关闭。虽然这个设置在某些情况下可能会方便,但对于希望在打印后继续编辑的用户来说,却是一个麻烦。
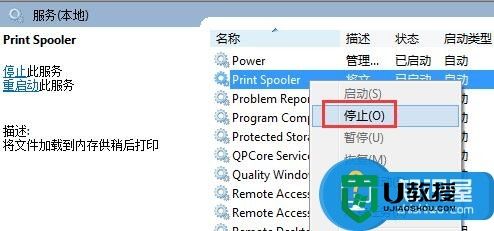
解决这个问题的方法有两种:
第一种方法是更改Excel的默认设置,将“退出后保存”选项设置为“不保存”。这样,在进行打印后,Excel就不会自动保存并关闭文件了。
要更改Excel的默认设置,可以按照以下步骤进行:
通过这种方法,Excel的默认设置就会更改为“不保存”,从而解决了打印后自动关闭的问题。
除了更改默认设置,第二种方法是在打印完成后手动保存文件。这个方法需要用户在每次打印完成后手动执行保存操作。
要手动保存文件,可以按照以下步骤进行:
通过这种方法,用户可以在打印完成后手动保存文件,避免了Excel的自动保存和关闭操作。
通过以上两种方法,用户可以解决Excel打印后自动关闭的问题。方法一是更改Excel的默认设置,将“退出后保存”选项设置为“不保存”,而方法二是在打印完成后手动保存文件。根据个人的使用习惯和需求,选择适合自己的方法来解决这个问题。
BIM技术是未来的趋势,学习、了解掌握更多BIM前言技术是大势所趋,欢迎更多BIMer加入BIM中文网大家庭(http://www.wanbim.com),一起共同探讨学习BIM技术,了解BIM应用!